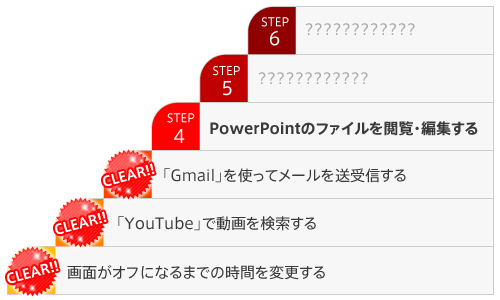使いかた
対応機種
対応機種 SGP71 SGP61 SGP51 SGP41
Googleアカウントを取得していれば、面倒な設定をしなくても、「Gmail」アプリを使ってすぐにメールの送受信が可能になります。
今回は、「Gmail」アプリの使いかたの中でも、よく使う以下の3つの操作にチャレンジしてみましょう。
その1 「画像を添付してメールを送信したい!」
その2 「受信したメールに添付されている画像をタブレットに保存したい!」
その3 「もらったメールに返信したい!」
- * Xperia Z4 TabletのAndroid 5.0.*の画面でご説明します。
- * タブレットの機種やAndroidのバージョンが異なると、画面や操作手順に多少の相違があることをご了承願います。
その1 「画像を添付してメールを送信したい!」
「タブレットで撮影した画像をメールで送りたい」そんなときは、以下の手順で画像を添付したメールを送ってみましょう。
- 画面内の
 をタップします。
をタップします。
- 「作成」画面が表示されるので、クリップアイコン
 をタップし、[ファイルを添付]をタップします。
をタップし、[ファイルを添付]をタップします。
- 添付するファイルの選択画面が表示されるので、メールに添付したい画像をタップします。
1つ目の画像を長押し(ロングタッチ)してから、ほかの画像をタップすると、複数の画像を選択することができます。
- 画像が添付された状態の「作成」画面が表示されるので、以下の項目を入力します。
[To]:送り先のメールアドレスを入力します。
[件名]:メールの題名を任意で入力します。
[メールを作成]:メールの本文を入力します。
- 入力が完了したら、「作成」画面右上の
 をタップします。
をタップします。
送信したメールは、[送信済み]から確認できます。
- 画面左上の
 をタップします。
をタップします。
- メニューが表示されるので、[送信済み]をタップします。
以上で、画像を添付したメールを送信する方法は終了です。
その2 「受信したメールに添付されている画像をタブレットに保存したい!」
今度はメールを受信して、受信したメールに添付されている画像を自分のタブレットに保存してみましょう。
- 「Gmail」アプリの画面を下方向にスワイプして指を離し、メールを受信します。
- 新着メールがある場合は受信されるので、内容を確認したいメールをタップします。
- メールの内容を確認することができます。
メールに添付されている画像ファイルをタップします。
- 添付されている画像ファイルが拡大されて表示されます。
この画像を自分のタブレットに保存したい場合は、画面右上の  をタップして、[保存]をタップします
をタップして、[保存]をタップします
 が表示されていない場合は、画面を一度タップすると表示されます。
が表示されていない場合は、画面を一度タップすると表示されます。
- 保存した画像は、「アルバム」アプリ
 で確認することができます。
で確認することができます。
「アルバム」アプリを起動したら、画面の左端から右方向にスワイプして、メニューを表示します。
- メニューの中から[フォルダ]をタップします。
- [Download]をタップします。
メールに添付されていた画像を保存した場合は、[Download]に保存されるようになっています。
- 保存した画像が表示されます。
以上で、受信したメールに添付されている画像をタブレットに保存する方法は終了です。
その3 「もらったメールに返信したい!」
今度はもらったメールに返信をしてみましょう。
- 返信したいメールを表示して、[返信]をタップします。
- 返信メールの作成画面が表示されます。
- 返信用の文章を入力し、右上の
 をタップすれば、返信完了です。
をタップすれば、返信完了です。
メールを印刷する場合は  から[印刷]をタップします。
から[印刷]をタップします。
 をタップすると、そのメールをスター付きに設定することができます。これは重要なメールやあとで返信する必要のあるメールに対して、簡単に目印をつけることができる機能です。
をタップすると、そのメールをスター付きに設定することができます。これは重要なメールやあとで返信する必要のあるメールに対して、簡単に目印をつけることができる機能です。
スター付きに設定したメールは、[スター付き]から確認できます。
- 画面左上の
 をタップします。
をタップします。
- メニューが表示されるので、[スター付き]をタップします。
STEP3は、いかがでしたか?だんだん実践的な内容になってきましたね。
「Gmail」で送受信したメールデータは、Googleのサーバー上に保管されています。そのため、同じアカウントでログインすれば、例えば別のタブレットやパソコンからでもメールを確認することができ、便利です。
これでSTEP3はクリアです!
STEP4は、ビジネスシーンでタブレットを活用したい方は特に必見です。PowerPointのファイルを閲覧・編集する方法をご紹介します。
それではSTEP4に進んでみましょう!


















![]() が表示されていない場合は、画面を一度タップすると表示されます。
が表示されていない場合は、画面を一度タップすると表示されます。







![]() から[印刷]をタップします。
から[印刷]をタップします。![]() をタップすると、そのメールをスター付きに設定することができます。これは重要なメールやあとで返信する必要のあるメールに対して、簡単に目印をつけることができる機能です。
をタップすると、そのメールをスター付きに設定することができます。これは重要なメールやあとで返信する必要のあるメールに対して、簡単に目印をつけることができる機能です。