-
-
※ソニーマーケティング株式会社は、VAIO株式会社製パーソナルコンピューターVAIOの販売代理店です
- 商品カテゴリー一覧
- 総合サポート・お問い合わせ
- My Sony
- 法人のお客様
対応機種 SGP71 SGP61 SGP51 SGP41

ビジネスシーンでよく利用されるのがMicrosoft PowerPoint。「プレゼン」といえばPowerPointと言っても過言ではありません。
「タブレットでPowerPointのファイルを扱うことはできないのかな?」そんな疑問をお持ちの方もいるのではないでしょうか?
その1 「PowerPointのファイルを、タブレットで開きたい!」
その2 「PowerPointのファイルをタブレットで表示して、プレゼンに使いたい!」
タブレットの種類によって使用するアプリ、操作手順が異なります。
お使いのタブレット端末をご確認の上、以下の手順でお試しください。
<Xperia Z4 Tabletをお使いの方>
ホーム画面上の「Microsoft」フォルダー内に、「Word」「Excel」「PowerPoint」などのアプリが格納されています。
ここでは、「PowerPoint」アプリを使って閲覧する方法をご説明します。
「Word」「Excel」「PowerPoint」などのアプリがない場合は、Playストアから無料でインストールできます。
詳細については、以下のページをご参照ください。

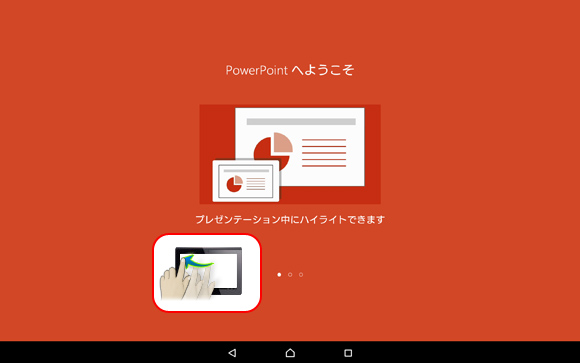





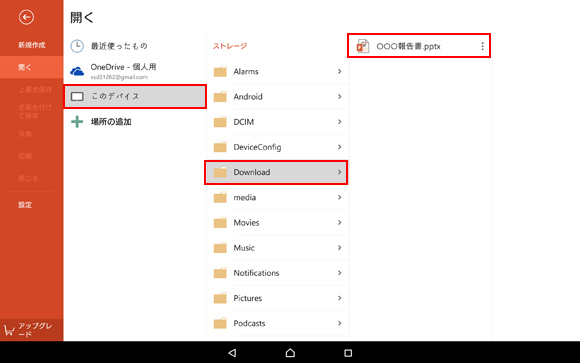

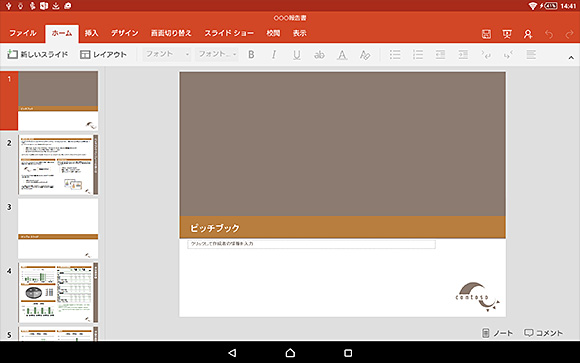
以上で、「PowerPoint」アプリでファイルを開く方法は終了です。
<Xperia Z3 Tablet Compact・Xperia Z2 Tablet・Xperia Z Ultraをお使いの方>
Word、Excel、PowerPointやPDFファイルを閲覧することができる[OfficeSuite]というアプリがプリインストールされています。
ここでは、「OfficeSuite」アプリを使って閲覧する方法をご説明します。
Xperia Z3 Tablet Compact、Xperia Z2 Tabletをお使いの方は、Androidタブレット専用のWord、Excel、PowerPointアプリ(マイクロソフト社提供 )を、Playストアから無料でインストールして、ファイルの閲覧や編集ができます。
詳細については、以下のページをご参照ください。

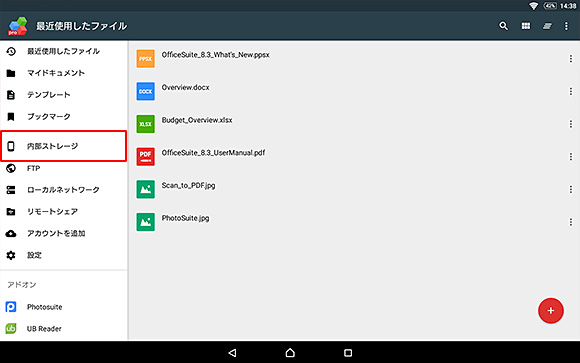

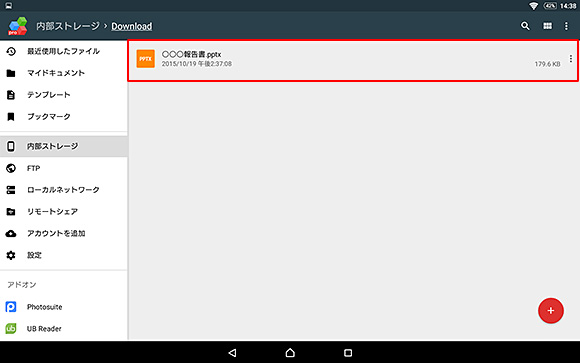

OfficeSuiteアプリで閲覧することができる主なファイルは、次の通りです。
Microsoft® Word
Microsoft® Excel
Microsoft® PowerPoint
Adobe® PDF
そのほか、Zipファイル(圧縮ファイル)も開くことができます。
以上で、PowerPointのファイルをタブレットで開く方法は終了です。
お使いのタブレット端末をご確認の上、以下の手順でお試しください。
<Xperia Z4 Tabletをお使いの方>
PowerPointには、「スライドショー」という表示モードがあり、プレゼンテーションの場でよく利用されます。
「PowerPoint」アプリで「スライドショー」を実行する方法をご説明します。

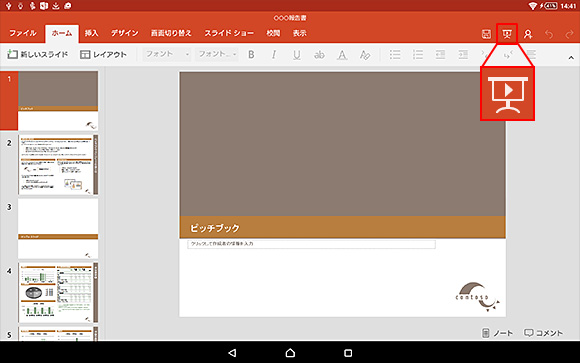
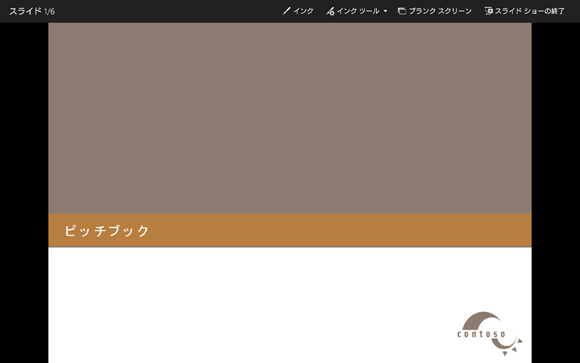
以上で、「PowerPoint」アプリで「スライドショー」を実行する方法は終了です。
<Xperia Z3 Tablet Compact・Xperia Z2 Tablet・Xperia Z Ultraをお使いの方>
PowerPointには、「スライドショー」という表示モードがあり、プレゼンテーションの場でよく利用されます。
「OfficeSuite」アプリで「スライドショー」を実行する方法をご説明します。



スライドショーを終了したい場合は、画面左上の[←]をタップします。