Android 9 Pie 、Android 8.0 Oreo の Android TV™ のホームメニューには、お気に入りのアプリを登録したり、ホームメニューに表示される各アプリにどんなコンテンツがあるのかがひと目でわかり、すぐにコンテンツを楽しむことができます。
* ネット動画などのコンテンツの視聴にはインターネットへ接続が必要です。
ホーム画面の見かた
リモコンの「ホーム」ボタンを押して表示される画面です。
* ホーム画面はイメージ図です。

機能説明
-
通知(お知らせ)・入力切換・タイマー・設置
-
[設定]メニューを表示する
ホームメニューから、[ (設定)]を選びます。
(設定)]を選びます。 -
タイマーの設定をする
ホームメニューから、[ (タイマー)]を選びます。
(タイマー)]を選びます。* タイマーのアイコンが表示されない機種もあります。
-
入力を切り換える
ホームメニューから、[ (入力切換)]を選びます。
(入力切換)]を選びます。 -
通知(お知らせ)を見る
例えば Google アカウントにログインしていないと、ホームメニューに通知が表示されます。(数字は通知の数を表します)
通知内容を見るには、ホームメニューから「②」などの数字を選ぶと、通知の内容が表示されます。* 通知がない場合、この項目は表示されません。

-
-
 アプリ(お気に入りのアプリ)
アプリ(お気に入りのアプリ)よく使うアプリやお気に入りのアプリを追加したり、アプリの表示の並び替えをすることができます。
-
他のアプリを追加(お気に入りに追加)する
 を選ぶと、[アプリの選択]画面が表示されます。 追加したいアプリを選ぶと、ホーム画面のアプリ列に追加されます。
を選ぶと、[アプリの選択]画面が表示されます。 追加したいアプリを選ぶと、ホーム画面のアプリ列に追加されます。 -
アプリの起動、表示順の変更、削除をする
任意のアプリを選び、リモコンの「決定」ボタンを長押しすると、プルダウンメニューが表示されます。
アプリを起動する場合は[開く]を選びます。表示順を変更したい場合は[移動]を選びます。
[お気に入りから削除]を選ぶと、 (アプリ)の表示から削除されます。
(アプリ)の表示から削除されます。* 表示順を変更する場合
[移動]を選び、 リモコンの← →(左右)ボタンでアプリアイコンを移動します。
-
アプリの一覧を表示する
 (アプリ)を選ぶ、またはリモコンの「アプリ」ボタンを押すと、お買い上げ時にインストール済みのアプリや、ダウンロードしたアプリが一覧で表示されます。
(アプリ)を選ぶ、またはリモコンの「アプリ」ボタンを押すと、お買い上げ時にインストール済みのアプリや、ダウンロードしたアプリが一覧で表示されます。
任意のアプリを選び、リモコンの「決定」ボタンを長押しすると、プルダウンで操作メニューが表示されます。

-
アプリのダウンロードをする
一覧にない他のアプリをダウンロードする場合は、[Play ストア]( Google Play ストア)または[他のアプリを見る]を選びます。
[Play ストア]が起動します。ダウンロードしたいアプリを検索してインストールします。
[Play ストア]からアプリをインストールする方法は、以下ページをご覧ください。
-
-
 次のおすすめ(チャンネル)
次のおすすめ(チャンネル)次のおすすめには、途中まで再生したコンテンツ、シリーズ番組の次のシーズンや新シリーズ番組が自動で追加されたり、手動で次のおすすめに追加することができます。(次のおすすめに対応するのは、特定のサービスやコンテンツのみで、すべてのサービスやコンテンツが対応しているわけではありません)
-
 (次のおすすめ)にコンテンツを手動で追加するには
(次のおすすめ)にコンテンツを手動で追加するには のチャンネルに表示されている番組やコンテンツから、[次のおすすめ]に追加したいコンテンツを選び、リモコンの「決定」ボタンを長押しして、プルダウンメニューから[次のおすすめに追加]を選びます。
のチャンネルに表示されている番組やコンテンツから、[次のおすすめ]に追加したいコンテンツを選び、リモコンの「決定」ボタンを長押しして、プルダウンメニューから[次のおすすめに追加]を選びます。
ご注意- [次のおすすめ]に対象コンテンツがない場合は、ホームメニューに[次のおすすめ]が表示されない場合があります。
- [次のおすすめ]にコンテンツを追加できない場合は、[チャンネルのカスタマイズ]で次のおすすめに表示を許可する設定になっているかご確認ください。
-
-
チャンネル
チャンネルには、視聴中のチャンネル(番組)やおすすめコンテンツが表示されていて、見たいコンテンツを選んですぐに視聴することができます。
チャンネルは、表示順を変更したり、追加や削除することができます。-
チャンネルの表示順を変更するには
変更例:
 [テレビ]または
[テレビ]または [テレビ]の表示を移動する場合
[テレビ]の表示を移動する場合* 機種により[テレビ]のアイコンの色が異なります。以下の説明画面は
 [テレビ]の機種になります。
[テレビ]の機種になります。リモコンの↑↓←→(上下左右)ボタンで
 のアイコンを選ぶと、アイコンの左側に
のアイコンを選ぶと、アイコンの左側に マークが表示されます。
マークが表示されます。
リモコンの←(左)ボタンを1回押すと、アイコンの左側の
 マークが選択された状態になります。
マークが選択された状態になります。
リモコンの「決定」ボタンを押します。
 の表示に変わり、テレビの並び全体が選択されます。
の表示に変わり、テレビの並び全体が選択されます。
リモコンの↑↓(上下)ボタンで、移動します。

移動が終わったら、リモコンの「決定」ボタンを押します。
([次のおすすめ]より上には移動できません)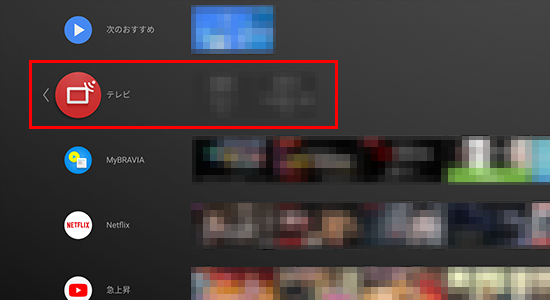
-
チャンネルの表示を削除する
* 変更例:
 (テレビ)のチャンネルの表示を削除する場合
(テレビ)のチャンネルの表示を削除する場合
 のアイコンを選ぶと、アイコンの左側に
のアイコンを選ぶと、アイコンの左側に マークが表示されます。
マークが表示されます。
リモコンの←(左)ボタンを2回押して左へ移動し、
 マークが選択された状態で「決定」ボタンを押すと削除できます。
マークが選択された状態で「決定」ボタンを押すと削除できます。* 削除したチャンネルは、[チャンネルのカスタマイズ]から、また追加することができます。

-
- * Google、Google Play、 Android、Android TV、YouTube、YouTubeロゴ、Google Play Musicロゴ、その他の関連マークおよびロゴは、Google LLCの商標です。
- * オレオはモンデリーズ・インターナショナル グループの商標です。


 通知(お知らせ)・入力切換・タイマー・設置
通知(お知らせ)・入力切換・タイマー・設置
