ブラビアにスマートフォンをつなぐ:XR90/XR80/XR70/A95L
ブラビア機種選択ページへブラビアとスマートフォンをつなぐと、スマートフォンの画面をブラビアの大画面で楽しんだり、スマートフォンのアプリを使ってブラビアの操作をすることができます。
スマートフォンの画面を表示する
スマートフォンの画面をブラビアに表示する方法には、スマートフォン上のすべての画面を表示するミラーリングと、アプリ画面だけを表示する2通りがあります。それぞれには、以下のような特徴があります。
すべての画面を表示(ミラーリング)する場合の特徴
- スマートフォン画面の複製をつくる
- スマートフォンの画面と同期する
- 無線(Wi-Fi)接続、有線接続のどちらでも表示できる
アプリ画面のみを表示する場合の特徴
- コンテンツをブラビアに表示する
- スマートフォンで別の操作ができる
- 無線(Wi-Fi)接続で表示できる(有線接続ではできません)
- 「Chromecast built-in」に対応しているアプリのみ表示できる
表示する方法については、以下をご覧ください。
スマートフォンの画面をそのままブラビアに表示する(ミラーリング)
スマートフォンを無線でつないでミラーリングする方法
ブラビアとスマートフォンをご自宅の同じネットワーク(無線LAN)につなぐと、ミラーリングができます。
接続や操作方法はスマートフォンの種類によって異なります。
- Android の場合
-
スマートフォンの[設定]から操作します。
接続や操作方法について、詳しくは以下のページをご覧ください。
豆知識:Xperiaの画面を、Android TV™ の大画面で映せるんです!
- iPhone の場合
-
AirPlay を使ってブラビアに表示します。
接続や操作方法について、詳しくは以下のページをご覧ください。
AirPlay を使う
スマートフォンを有線でつないでミラーリングする方法
インターネットの環境がなくても、有線(HDMI変換アダプター)を使ってスマートフォンをブラビアのHDMI端子につなぐとミラーリングができます。

スマートフォンには、HDMIケーブルを差し込む端子がないため、HDMI変換アダプターが別途必要です。スマートフォンの種類によって、使用するHDMI変換アダプターが異なります。
- Android の場合
-
スマートフォンの充電に使う端子(USB Type-C)の形状にあったHDMI変換アダプターが別途必要です。
接続や操作方法について、詳しくは以下のページをご覧ください。
ブラビアにAndroid™ OS 搭載のスマートフォンを有線でつなぐ - iPhone の場合
-
iPhone の充電に使う端子(Lightning(ライトニング) 端子)の形状にあったHDMI変換アダプターが別途必要です。
接続や操作方法について、詳しくは以下のページをご覧ください。
ブラビアに iPhone を有線でつなぐ
スマートフォンのアプリ画面だけをブラビアに表示する方法
ブラビアとスマートフォンを同じネットワーク(無線LAN)に接続し、YouTube などのアプリに表示されるキャストアイコン![]() を使ってブラビアに表示します。
を使ってブラビアに表示します。

接続や操作方法について、詳しくは以下のページをご覧ください。
スマホのアプリ画面をブラビアにキャスト
- ご注意
-
テレビに表示するには、スマートフォンのアプリが「Chromecast built-in」に対応している必要があります。詳しくは以下のページをご覧ください。
Chromecast with Google TV
- 参考
-
Android スマートフォンは無線ルーターを使用せずに、ブラビアとWi-Fiで直接接続することができます。
接続すると、スマートフォンにある写真や動画をテレビで再生できます。(ミラーリングはできません)
接続や操作方法について、詳しくは以下のページをご覧ください。
Wi-Fi Direct(ワイファイ ダイレクト)モードの始め方
スマートフォンのアプリで操作する
スマートフォンの「Sony | BRAVIA Connect 」アプリで音量の調整、チャンネルの変更、画質モードの切り替えなどができます。
セットアップ方法や Sony | BRAVIA Connect アプリの使いかたは、以下のページをご覧ください。
Sony BRAVIA Connect を使う
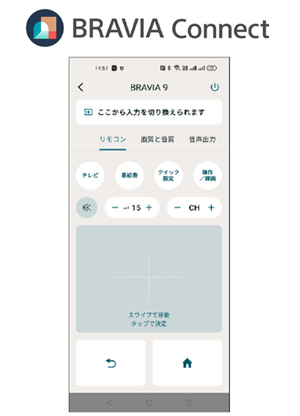
- * Android 、YouTube 、Chromecast built-in は、Google LLC の商標です。
- * iPhone、AirPlay は、米国およびその他の国で登録された Apple Inc. の商標です。