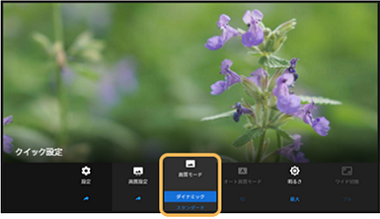はじめにブラビアをインターネットへ接続や Google アカウントの登録をする、また最初に知っておくと便利なブラビアの機能を紹介します。
Android TV とは?
Android TV とは、Google Inc.のAndroid OS(オペレーティング・システム)を採用したテレビのことです。
従来のテレビ放送受信機能に加え、Android スマートフォンなどと同様のアプリや、音声検索などの機能を楽しむことができます。(*)
Android TV 機能搭載ブラビアのホーム画面

* スマートフォンなどのAndroid OSとは、利用できるアプリや、検索結果など異なる場合があります。
インターネットに接続する
Android TV 機能搭載ブラビアのさまざまなネットワークコンテンツの視聴や、リモコンを使って音声検索(*)をするなどこれらを利用するには、インターネットへの接続が必要です。
インターネットへ接続する方法は、無線・有線どちらでも結構です。
ブラビアに Google アカウントを登録する
ブラビアにお好みのアプリをインストールするためには、ブラビアに Google アカウントの登録をします。(*)
パソコンやスマートフォンなどで、お使いの Google アカウントをブラビアに登録することもできます。
Google アカウントをお持ちでない方は、パソコンやスマートフォンなどで、Google 社のホームページにアクセスしてアカウントを作成してください。
- * Google アカウントとは何か?についてのわかりやすい解説もあります。
- * Google 社のページです。内容は、予告なく変更される場合があります。
Google アカウントをブラビアに登録する
-
リモコンの「クイック設定」ボタン、または「ホーム」ボタンを押して、[ (設定)]を選び、「決定」ボタンを押します。
(設定)]を選び、「決定」ボタンを押します。
-
[+アカウントを追加]、または[アカウントとログイン]-[+アカウントの追加]を選び、「決定」ボタンを押します。
-
画面にしたがって、お持ちの Google アカウント用の Gmail™ アドレスとパスワードを入力します。
-
アカウントが登録されると、メニュー画面にメールアドレスが表示されます。
複数の Google アカウントを登録することもできます。詳しくは、以下のページをご覧ください。
本体アップデート(ソフトウェアの更新)とは?
Android TV™機能搭載ブラビアは、本体アップデートにより新しい機能が追加されたり、動作の安定性向上も随時行われているため、さらに使いやすく進化し続けています。
本体アップデートがあると、ブラビアのホーム画面の右上にメッセージが表示されます。
[更新]を選ぶとバックグラウンドでアップデートをおこなうため、そのままテレビの視聴はできます。
* 参考イメージ

本体アップデート方法について詳しくは、以下のページをご覧ください。
ヘルプ機能を知る
新しい機能を使い始めたいときや、うまく操作ができなくて困ったときは、テレビのリモコンの「ヘルプ」ボタンを押してみてください。インターネットにつないでいれば、Android TV の操作方法やトラブルの対処方法がカード形式で表示されます。
ヘルプ機能の使いかた
-
リモコンの「ヘルプ」ボタンを押します。
-
表示されたサポート情報の中から、見たいタイトル、または見たいカードを選んで「決定」ボタンを押します。
* YouTube、Android TV 、およびその他のマークは Google LLC の商標です。
Android TV™機能搭載ブラビアだからできる機能の使い方をいくつか紹介します。
リモコンの便利な機能を知る
リモコンの音声検索機能を使えば、見たい動画などをかんたんに検索
リモコンの「Google アシスタント」ボタンを押せば、声で見たい映画や、知りたい情報などを探すことができます。
* 音声検索機能を使うには、ブラビアをインターネットに接続が必要です。
インターネットに接続するをご覧ください。
リモコンの音声検索機能を使う
-
ブラビアの電源を入れ、リモコンの「Google アシスタント」ボタンを押します。
-
リモコンのマイクに向かって話しかけます。
「Google アシスタント」/「マイク」ボタンを押し、ランプが点灯している間に、リモコンの上部のマイクに向かって話してください。
テレビ画面の下部に「お話しください...」と表示されます。
リモコンのマイク(先端に開いている小さな穴)はここです。

例えば、「YouTube でお笑い番組を見せて」とアプリを指定した検索(*)や、「かわいい猫の動画」と話しかけるだけでかんたんにたくさんの動画がみつかります。
* 一部のアプリで対応
詳しくは、以下ページをご覧ください。
ブラビアのリモコンには、便利な機能をかんたんに呼び出すボタンがたくさん
数字ボタンやアプリのボタン1つで、テレビがスタンバイ状態から電源が入り、そのチャンネルやアプリを表示します。
「テレビ」ボタンで裏番組のチェック
テレビ放送を見ているときに、「テレビ」ボタンを押すと、画面下部にチャンネルリストが表示され裏番組をチェックできます。
さらに下の放送波へ移動し、[BS4K]などの他の放送波のチャンネルリストに切り換えることもでできます。
「字幕」ボタンで、字幕の表示/非表示や、「画面表示」ボタンで時計表示や番組案内の表示/非表示ができる
他にもリモコンの便利なボタンについては、以下ページをご覧ください。
気になるアプリをインストールする
お好みのアプリをブラビアにインストールすることもできます。
アプリをインストールするには、Google アカウントが必要です。
使うための準備:ブラビアに Google アカウントを登録するをご覧ください。
アプリをインストールする
-
リモコンの「ホーム」ボタンを押して、[Google Play ストア]/[Play ストア]を選び、「決定」ボタンを押します。
ホーム画面に[Google Play ストア]アプリがみつからないときは、[お気に入りのアプリ]列の右端にある を選んで、[アプリの選択]から[Google Play ストア]を選びます。
を選んで、[アプリの選択]から[Google Play ストア]を選びます。
-
アプリを選んで、「決定」ボタンを押し、[インストール]を選び、「決定」ボタンを押します。
アプリを検索する場合は、[Google Play ストア]のホーム画面の上部のメニューから (虫眼鏡のアイコン)から検索することができます。
(虫眼鏡のアイコン)から検索することができます。
詳しくは、以下ページをご覧ください。
Youtube や Amazon prime video などのアプリの始め方は、以下のページをご覧ください。
番組表から視聴予約や録画予約ができる
リモコンの「番組表」をボタンを押して、番組表を表示したら、見たい番組や録画したい番組を選び、「決定」ボタンを押すと、[番組説明]が表示されます。
[視聴予約]を選択した場合:
視聴予約した時間になると、予約した番組へ切り替わります。
テレビがスタンバイ状態(リモコンで電源を切っている)の時は、電源が入り予約した番組が表示されます。
[録画予約]を選択した場合:
外付けHDDなど録画機器とつないでいれば、録画の予約ができます。
[録画予約設定]画面から、[一回だけ録画]、[毎週録画]など録画の繰り返しなども設定できます。
外付けHDD録画について詳しくは、以下のページをご覧ください。
ブルーレイディスクレコーダーへの録画方法については、以下のページをご覧ください。
ヘッドホンやサウンドバーなどをBluetoothでつなぐ
本ページの対象モデルは「A2DPプロファイル」に対応しているため、Bluetoothオーディオ機器とBluetooth接続することができます。
ブラビアとヘッドホンやサウンドバーをBluetooth接続するには、ブラビアにヘッドホンやサウンドバーをペアリングする必要があります。
ペアリングの方法は、以下のページをご覧ください。
スマホとつなげてキャストやミラーリング
スマートフォンで見てる動画や写真を、かんたんにブラビアの大画面に映して楽しむことができます。
インターネット環境がなくても、有線でつないでブラビアの画面に映しだすこともできます。
スマートフォンのアプリ画面をブラビアにキャスト(表示)したい
スマートフォンで YouTube などのアプリで視聴したい動画を見つけたら、キャストボタン を押す(タップする)だけで、視聴していた動画をかんたんにブラビアの大画面に映せます。
を押す(タップする)だけで、視聴していた動画をかんたんにブラビアの大画面に映せます。
- * スマートフォンとブラビアを同じホームネットワーク(無線LAN)に接続している必要があります。
- * スマートフォンの動画アプリがChromecast built-inに対応している必要があります。詳しくは以下のページをご覧ください。
Chromecast with Google TV
詳しくは、以下のページをご覧ください。
スマートフォンのアルバムの写真や動画などをブラビアで再生(表示)したい
スマートフォンで撮った写真や動画をブラビアの大画面に映して楽しむことができます。
Xperiaの場合
無線でつなぐ(ブラビアとXperiaを同じネットワークにつないでいる)
有線でつなぐ(HDMI変換アダプターでつなぐ)
iPhoneの場合
無線でつなぐ AirPlay を使う(ブラビアと iPhone を同じネットワークにつないでいる)
有線でつなぐ(HDMI変換アダプターでつなぐ)
Google アシスタントや Amazon Alexa を使う
ブラビアは Google アシスタントに対応しているので、声でテレビの操作やコンテンツの検索ができます。
また Amazon Alexa にも対応しているので、Amazon Echo などのAlexa搭載デバイスを使ってブラビアの操作ができます。
詳しくは以下のページをご覧ください。
Google 検索ページなどをブラウザーに登録する
アプリの中から[Internet Browser]を起動して、ホームページを見たり、検索したホームページをブックマークに追加することができます。
詳しくは、以下のページをご覧ください。
- * YouTube、Android TV およびその他のマークは Google LLC の商標です。
- * iPhone、iPad、Mac、AirPlay、HomeKit は、米国およびその他の国で登録された Apple Inc. の商標です。
- * Amazon、Echo、Alexa および関連するロゴは、Amazon.com, Inc. またはその関連会社の商標です。
ブラビアを長年ご愛用いただくために役立つ情報をご紹介します。
ホームのアプリの並び順を変更する
ホーム画面に表示されているアプリの並びは変更することができます。
かんたんに画質を調整できます
今見ているテレビ放送やYouTubeやNeflixなどのネット動画の画質が暗く感じたり、または明るすぎたりするときは、画質モードを変更して調整できます。
「クイック設定」ボタンから画質の調整をする
-
リモコンの「クイック設定」ボタンを押します。
-
画面下部にメニューが表示されるので、リモコンの (左)/
(左)/ (右)ボタンで移動して[画質モード]を選びます。
(右)ボタンで移動して[画質モード]を選びます。
-
リモコンの (上)/
(上)/ (下)ボタンで画面を見ながらお好みの設定を選びます。
(下)ボタンで画面を見ながらお好みの設定を選びます。
もっと細かいが画質の調整をしたいときは、以下のページをご覧ください。
テレビやリモコンのお手入れ方法
テレビの画面や外装の汚れ(ほこり、手の脂など)は、めがね拭きなどの乾いた柔らかい布でそっとふき取ってください。通風孔は掃除機などで定期的にお掃除してください。
リモコンは、ボタンの隙間の汚れは綿棒や竹串で埃やゴミを落として、乾いた布などでふいてください。
詳しくは、以下のページをご覧ください。

参考:リモコンの電池を交換する方法
転倒防止ベルトの取り付けやケーブル類をまとめるには
転倒防止ベルトを取り付ける
転倒を防止するために、ブラビアに付属してる転倒防止用ベルトを取り付けることをおすすめします。
転倒防止ベルトの取り付け方法は、以下の動画で紹介しています。
ケーブル類をまとめる
ブラビアに常時接続しているアンテナケーブルやHDMIケーブルを正面から見えないようにすっきりまとめることができます。
- スタンド部分にケーブル収納スペースがあるタイプ
例:A8Hシリーズの組み立て/設置ガイドより抜粋
「組み立て/設置ガイド」は、以下のリンク先ページにてお使いのモデルを選び、「取扱説明書(壁掛け・寸法図)」からダウンロードできます。
スタンドの取り外し方/高さの調整方法
テレビの前にサウンドバーなどを設置するためにスタンドの高さや位置を変更できるモデルがあります。
詳しくは、以下のページをご覧ください。
チャンネル設定をやり直すには
引っ越しをしたり、新しく開始された放送を受信したいときは、チャンネル設定をやり直してください。
-
リモコンの「クイック設定」ボタンを押して、[ (設定)]を選び、「決定」ボタンを押します。
(設定)]を選び、「決定」ボタンを押します。
-
[視聴設定]-[放送受信設定]を選び、画面に従ってお使いの地域を設定します。
-
[地上:自動チャンネル設定]を選び、チャンネルスキャンをします。
詳しくは、以下のページをご覧ください。
落雷からテレビを守るために知っておきたいこと
落雷による高電圧で感電などの事故、またはテレビが故障する恐れがあります。これを直撃雷と言います。また、直接落雷していなくても付近周辺に落雷した際に電圧が発生することがあります。これは誘導雷と言います。これら異常電圧・電流が、コンセントやアンテナ線を通じてテレビに伝わり内部を壊してしまうことがあります。
落雷が予測されるときの対処方法など詳しくは、以下のページをご覧ください。
本体をリセット(再起動)をする方法
画面が映らない、リモコンの操作ができない、インターネットにつながらないなどお困りのときは、本体リセット(再起動)が有効です。
リセットの前に、外付けUSBハードディスクをブラビアに接続している場合は、リセット操作の前にUSBケーブルを抜いてください。
外付けUSBハードディスク (HDD) を取り外す手順は?
-
リモコンをテレビ前面のLED(【1】)に向け、「電源」ボタン(【2】)を「長押し」します。
-
画面に再起動メニューが表示されたら「電源」ボタンから指を離し、[再起動]を選び「決定」ボタンを押します。
* リセットしてもテレビの設定内容やデータが消えることはありません。
-
しばらくして再起動します。これで本体リセットは完了です。症状が改善されたかご確認ください。
詳しくは、以下のページをご覧ください。
症状が改善されない場合や他にお困りごとがある場合は、以下のページをご覧ください。
* YouTube、Android TV およびその他のマークは Google LLC の商標です。


 (設定)]を選び、「決定」ボタンを押します。
(設定)]を選び、「決定」ボタンを押します。

![[ヘルプ]ボタン](/support/tv/enjoy/guide2020/images/index_pct_005.png)




![テレビ ブラビア®[個人向け]](https://www.sony.jp/share5/images/home/products/bravia.jpg)
![業務用ディスプレイ・テレビ[法人向け] ブラビア®](https://www.sony.jp/share5/images/home/products/bravia_biz.jpg?v=20180319)

















![[法人向け] パーソナルオーディオ](https://www.sony.jp/share5/images/home/products/personal_audio_biz.jpg)






![[法人向け]カメラ](https://www.sony.jp/share5/images/home/products/camera_biz.jpg)






![[法人向け] Xperia™ スマートフォン](https://www.sony.jp/share5/images/home/products/xperia-biz.jpg)


![[法人向け] aibo](https://www.sony.jp/share5/images/home/products/aibo_biz.jpg)







![業務用ディスプレイ・テレビ[法人向け] ブラビア®](https://www.sony.jp/share5/images/home/products/bravia_biz.jpg)
![[法人向け] デジタルペーパー](https://www.sony.jp/share5/images/home/products/digital-paper.jpg)





























![[ヘルプ]ボタン](/support/tv/enjoy/guide2020/images/index_pct_b005.png)

![[ヘルプ]ボタン](/support/tv/enjoy/guide2020/images/index_pct_b007.png)

![[ヘルプ]ボタン](/support/tv/enjoy/guide2020/images/index_pct_b009.png)