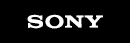新しいパソコンへのデータお引っ越し方法
お引越しツールを使った実際の操作手順
- * お引っ越しソフトが「バージョン 1.5」で、LANケーブルを使う場合。
「VAIO お引越しサポート」ご利用前の準備
- 下記を用意します。
- 新しいパソコン(Windows 7またはWindows 8搭載のVAIOに限ります)と、ACアダプター
- 古いパソコンと、ACアダプター
- 有線LANケーブル

- 2台のパソコンに必ずACアダプターを接続してください。
- パソコンの無線LAN、無線WANなどの無線の機能を「OFF」にしてください。
- * パソコン本体に WIRELESS のスイッチがある場合は、そのスイッチを「OFF」にしてください。
- * パソコン本体にWIRELESSのスイッチがない場合は、「VAIO Smart Network」から無線LANの機能を「OFF」にしてください。
「VAIO Smart Network 」は右下のタスクバー内にあります。
」は右下のタスクバー内にあります。
もし、タスクバー内に「 」がない場合は、「
」がない場合は、「 」をクリックして表示されるウィンドウの中から選択します(下図参照)。
」をクリックして表示されるウィンドウの中から選択します(下図参照)。

- スクリーンセーバーと省電力設定の設定をされている場合は、[なし]にすることをおすすめします。
- スクリーン セーバーを設定(変更)する方法
- 省電力設定を変更する方法
- ウイルス対策ソフトの設定を[無効]にしてください。
(有効になっていると通信をブロックしてしまい、失敗する場合があります)- * [無効]にする方法
ウイルス対策ソフトによって方法が異なるため、ご使用のソフトウェアメーカーにお問い合わせください。また、お引っ越し後に必ず設定を[有効]に戻してください。
- * [無効]にする方法
- 2台のパソコンの電源を入れます。

- * ここでは、VAIO お引越サポートVer1.2の画面を使用して説明します。
最初に新しいパソコンで作業します

- デスクトップ上の[VAIOお引越サポート]アイコンをダブルクリックします。
デスクトップ上にアイコンがない場合は、 [スタート]ボタンをクリックし、[すべてのプログラム]-[VAIO お引越サポート]をクリックします。
[スタート]ボタンをクリックし、[すべてのプログラム]-[VAIO お引越サポート]をクリックします。

- 「VAIO お引越サポートとは」と表示されるので、[次へ]ボタンをクリックします。

- 「操作のしかた」と表示されるので、データを移動する方法を選択します。
ここでは「LANケーブルを使ってお引越し」を選択します。
選択が完了したら、「次へ」ボタンをクリックします。
お引っ越しするデータが電子メールや写真などデータ容量が少ない場合や、ネットワークに詳しくない方は、外付けハードディスクまたはUSBフラッシュドライブを使ってお引越しすることをおすすめします。
- お引っ越し作業を進める前に、事前に必要な設定を確認します。
確認が完了したら、ボックスにチェックを入れ、「次へ」ボタンをクリックします。
- 2台のパソコンをLANケーブルで接続してください。
接続ができたら、[次へ]ボタンをクリックします。- ポイント!
-
LANケーブルは、必ず、2台のパソコンを直接接続してください。
次の画面に切り替わるまで、5分程度時間が掛かる場合があります。画面が替わるまでお待ちください。

- 「ここから先は以下のように操作します」と表示されるので、[次へ]ボタンをクリックします。

- それぞれの画面の[次へ]ボタンをクリックします。
- ポイント!
-
ここからは、「操作ガイド」と「Windows転送ツール」の2画面が表示されます。
「操作ガイド」を見ながら「Windows転送ツール」の画面を操作してください。
画像の ① ② の順番でクリックします。

- ①[ネットワーク]を選択して、②[次へ]ボタンをクリックします。

- ①[これは新しいコンピューターです]を選択して、②[次へ]ボタンをクリックします。

- ①[ここでインストールする必要があります]を選択して、②[次へ]ボタンをクリックします。
- ポイント!
-
ここでは、必ず、[ここでインストールする必要があります]を選択します。

- ①[外付けハードディスクまたは共有ネットワークフォルダー]を選択して、②[次へ]ボタンをクリックします。

- フォルダーの場所が[テスクトップ]が選択されていることを確認し、[OK]ボタンをクリックします。

- それぞれの画面の[次へ]ボタンをクリックします。
- ポイント!
-
Windows転送ツールに記載されているインストール手順は、行なう必要がありません。

- [操作ガイド]に表示されたアドレス(URL)を古いパソコンに入力します。

- ポイント!(1)
-
Windows転送ツール側のツールキーは、そのままの状態にしておき、後ほど入力します。
- ポイント!(2)
-
古いパソコン側にアドレス(URL)を入力する際は、[http://~]から正確に入力します。 全角で入力しないように注意しましょう。
- 例 :
- http://123.456.78.123:45678
- * お客様のお手元で表示されているアドレスとは異なりますので、ご注意ください。
- * 間違いやすい記号の入力方法については下記表をご参照ください。
ぞれぞれ、[ローマ字入力]の状態で対応するキーを押します。記号 読み方 キー : コロン 
/ スラッシュ 
. ピリオド
(または、ドット)
ここから古いパソコンで作業します

- Internet Explorerを起動し、アドレス欄に、新しいパソコンの[操作ガイド]に表示されたアドレス(URL)を入力します。
入力が完了したら、[Enter]キーを押します。
「VAIOお引越サポートをこのコンピューターにコピーします」の表示がされたら、お引っ越し作業を進める前に、事前に必要な設定を確認します。
確認が完了したら、ボックスにチェックを入れ、「コピーする」ボタンをクリックします。
- [セキュリティーの警告]画面が数回表示されますので、[実行]をクリックします。
- ポイント!
-
VAIOお引越しサポートの準備に時間が掛かる場合あります。

- 「VAIO お引越サポートの準備ができました」と表示されるので、[次へ]ボタンをクリックします。

- それぞれの画面の[次へ]ボタンをクリックします。

- ①[ネットワーク]を選択して、②[次へ]ボタンをクリックします。

- ①[これは今までのコンピューターです]を選択して、②[次へ]ボタンをクリックします。

- 新しいパソコンにWindows転送ツールキーを入力します。

- ポイント!
-
新しいパソコン側に文字列を入力する際は、数字を半角で入力します。
数字の途中にハイフン(-)が表示されますが、入力する際には、ハイフン(-)は入力しなくても構いません。- 例 :
- 123456
ここから新しいパソコンで作業します

- ①Windows転送ツールキーに文字列を入力し、それぞれの画面の[次へ]ボタンをクリックします。

- [カスタマイズ]ボタンをクリックします。
- ポイント!
-
1台のパソコンを複数のユーザーで使われていた方へ
ここでお引っ越ししたいユーザーを選択していただくと、一度に複数のユーザーのデータをお引っ越しすることが可能です。

- [詳細設定]ボタンをクリックします。

- お引っ越したいデータに[レ]点のチェックがはいっていることを確認して、[保存]ボタンをクリックします。

- コピーする内容を確認して、①[転送]ボタンと②[次へ]ボタンをクリックします。
- ご注意!
-
新しいパソコンにすでにデータを保存されている場合は、そのデータが消えてしまうことがありますのでご注意ください。

- ファイルの転送には、時間が掛かります。しばらくお待ちください。
転送処理が完了したら、[次へ]ボタンをクリックします。
- 「転送が完了しました」と表示されるので、[閉じる]ボタンをクリックします。

- [今すぐ再起動する]ボタンをクリックします。
- ポイント!
-
ここからは、お引越サポートの操作ガイドは、表示されません。

- 「コピーの完了処理を行います」と表示されるので、[次へ]ボタンをクリックします。

- 「おつかれさまでした」と表示されるので、[OK]ボタンをクリックします。

- 「今すぐコンピューターを再起動しますか?」と表示されるので、[はい]ボタンをクリックします。

以上で新しいパソコンの操作は完了です。
ここから古いパソコンで作業します

- 「転送が完了しました」と表示されるので、[閉じる]ボタンをクリックします。

- 「おつかれさまでした」と表示されるので、[OK]ボタンをクリックします。

以上でお引っ越し作業は完了です。
お疲れ様でした。
無線LANとウイルス対策ソフトの設定を[無効]にされた方は、必ず[有効]に戻してください。