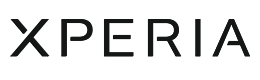さっそくやってみよう!
撮影の流れ
撮影する
撮影したClipを確認する
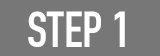
撮影する
画面右下のRECボタンをタップし、撮影開始/終了します。
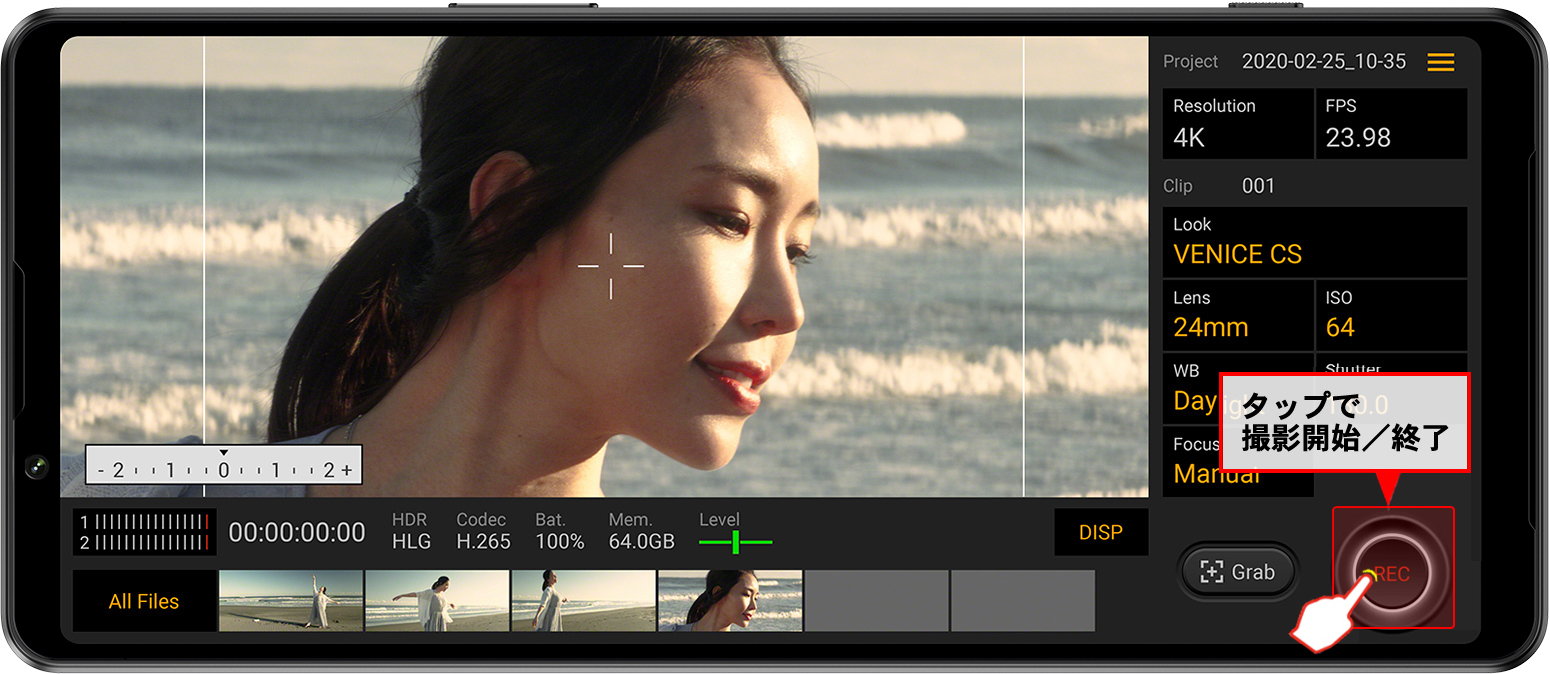
確認できる項目
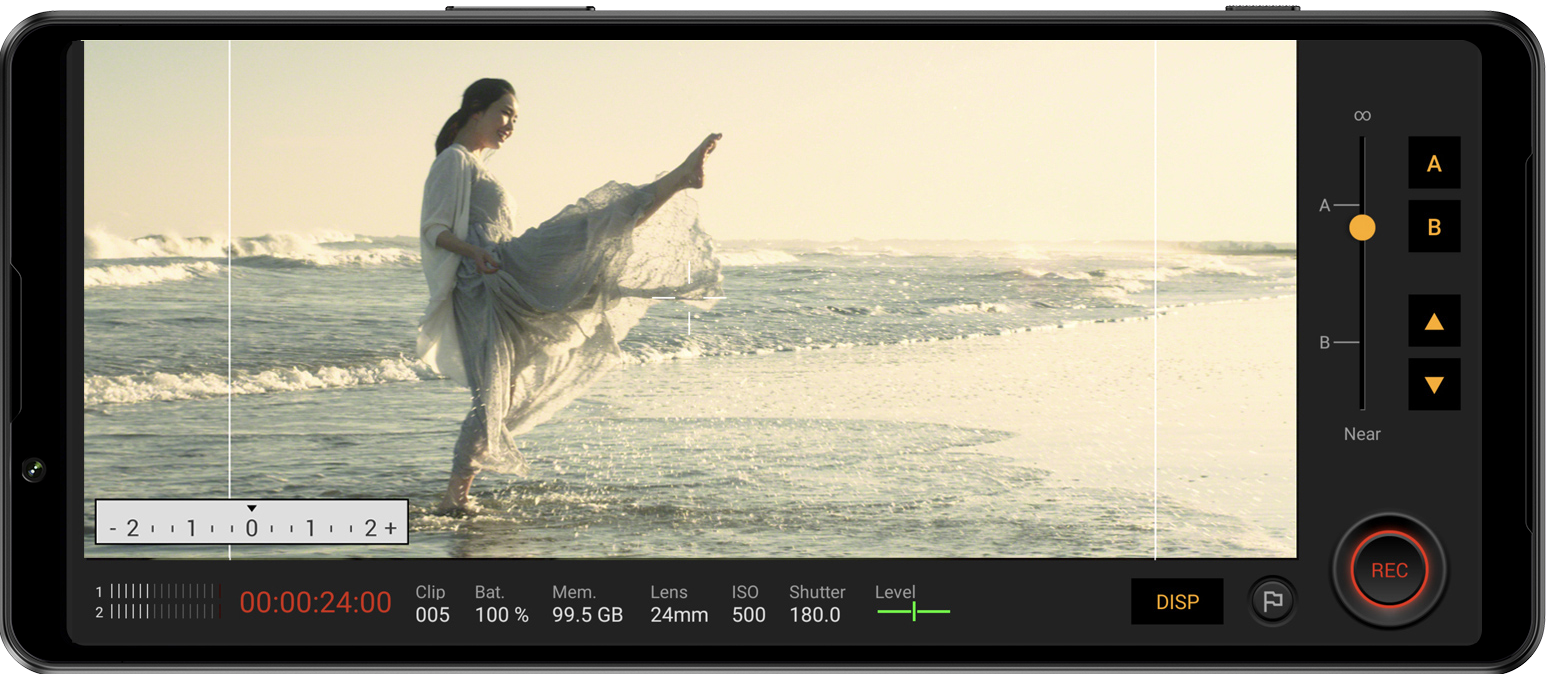
撮影中の画面(下部)
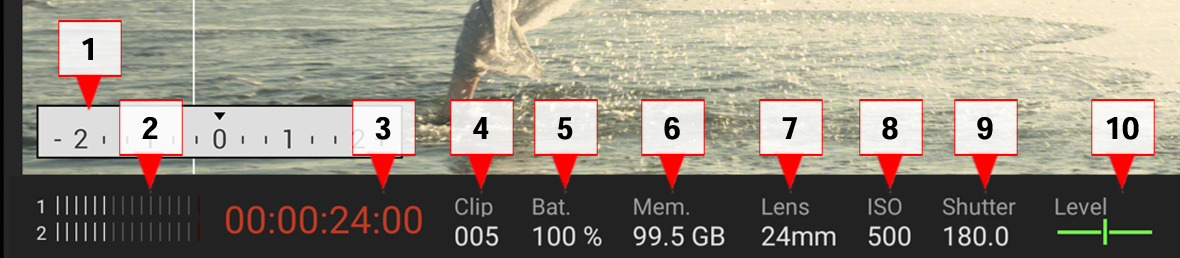
-
- 1:メータードマニュアル
-
+側の場合は明るくなり、–側の場合は暗くなります。
「0」はXperiaが判断した適正露出となります。
-
- 2:オーディオレベルメーター
- 撮影している動画の音がゲージで確認できます。
-
- 3:タイムコード
- 撮影している動画の時間が秒単位で確認できます。
-
- 4:Clip
- 現在のClipが何Clip目か確認できます。録画開始から停止までが一つのClipとしてカウントされます。
-
- 5:Bat.
- バッテリー残量が確認できます。
-
- 6:Mem.
- ストレージの残り容量が確認できます。
-
- 7:Lens
- Clipで設定されているLensが確認できます。
-
- 8:ISO
- Clipで設定されているISO感度を確認できます。
-
- 9:Shutter
- Clipで設定されているシャッターアングル(シャッタースピード)を確認できます。
-
- 10:水準器(レベルメーター)
- 端末が水平状態を感知すると、水準器表示が緑色に変わります。
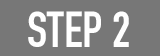
撮影したClipを確認する
1つのProject内で撮影したClipは画面下にサムネイルで表示されます。
-

サムネイルをタップすると撮影したClipを確認することができます。 -

All Filesをタップすると、撮影Clipを一覧で見ることができます。
他のProjectの動画を確認する場合
-

All Filesをタップして、撮影Clip一覧を開きます。 -

右上にあるフィルム型のアイコン(メディアアイコン)をタップします。 -

「Project」をタップすると、Projectファイル単位で動画を確認できます。

Cinema Libraryから撮影データを確認
Cinema LibraryからFinal filmとProjectを確認できます。また、ホームにショートカットアイコンを作成できます。
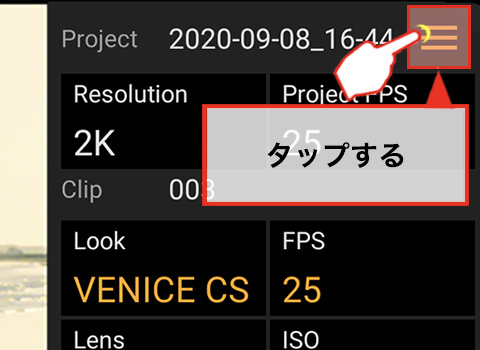
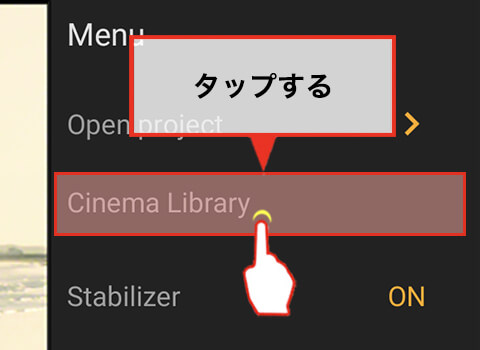
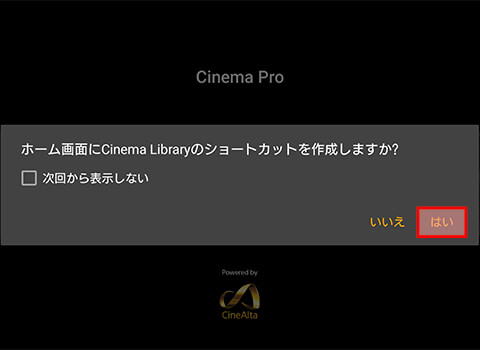
関連記事
映画のような質感の映像が撮れる
Cinematography Proの初期設定映画のような質感の映像が撮れる
Cinematography Proの編集