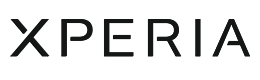さっそくやってみよう!
編集の流れ
撮影したClipを編集する
Final filmを作成する
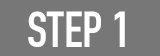
撮影したClipを編集する
撮影した動画内にあるアイコンをタップすると撮影したClipを編集することができます。
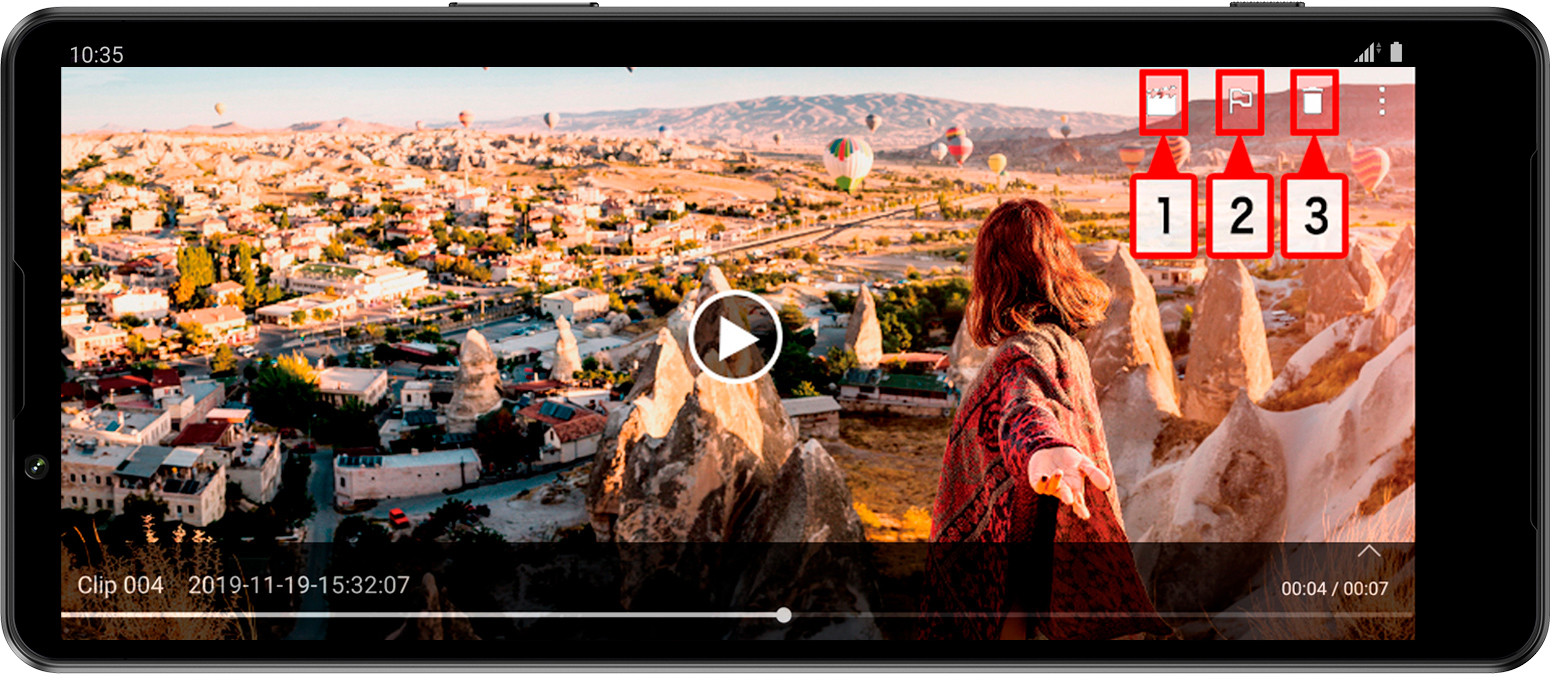
Clip編集画面のできること
1:トリミング・フォトキャプチャ
2:動画にフラッグ(目印)をつける
3:今開いている動画を削除
トリミング・フォトキャプチャのやり方
トリミング・フォトキャプチャアイコンをタップすると、動画編集アプリが起動し、タップしたサムネイルの動画を編集することができます。
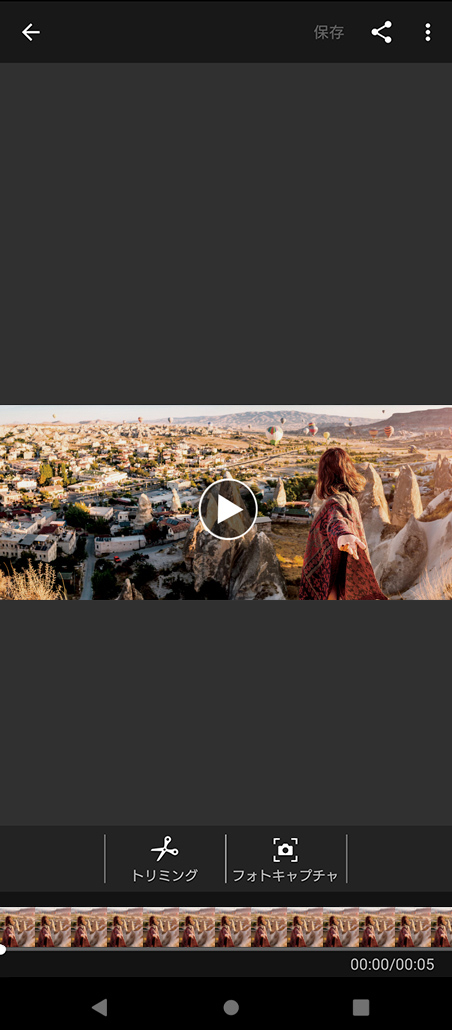
トリミング
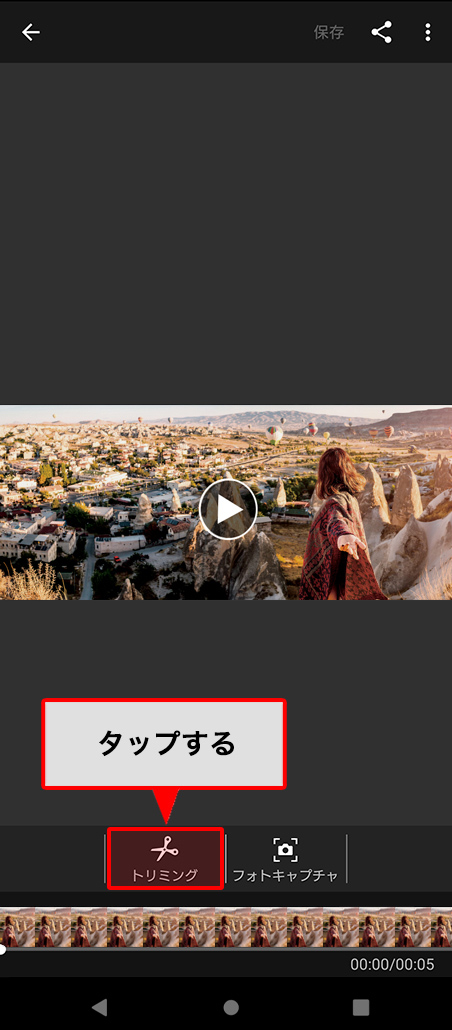
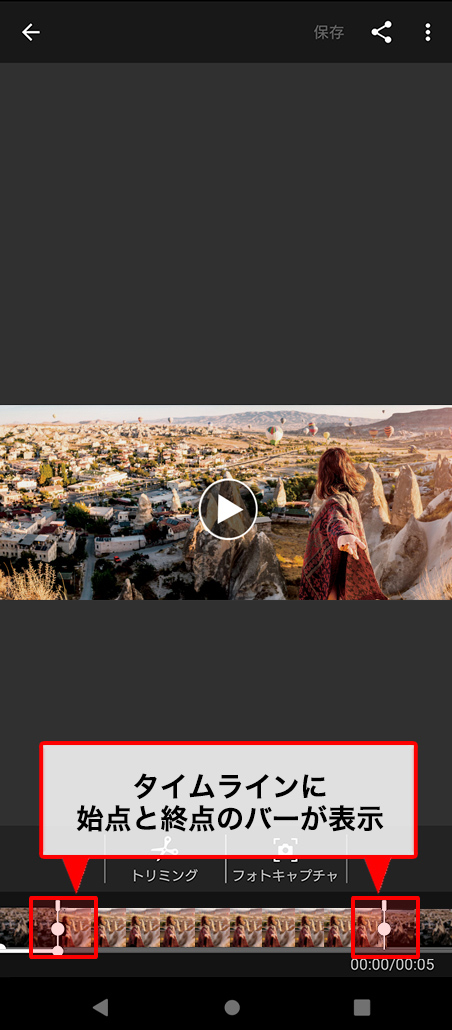
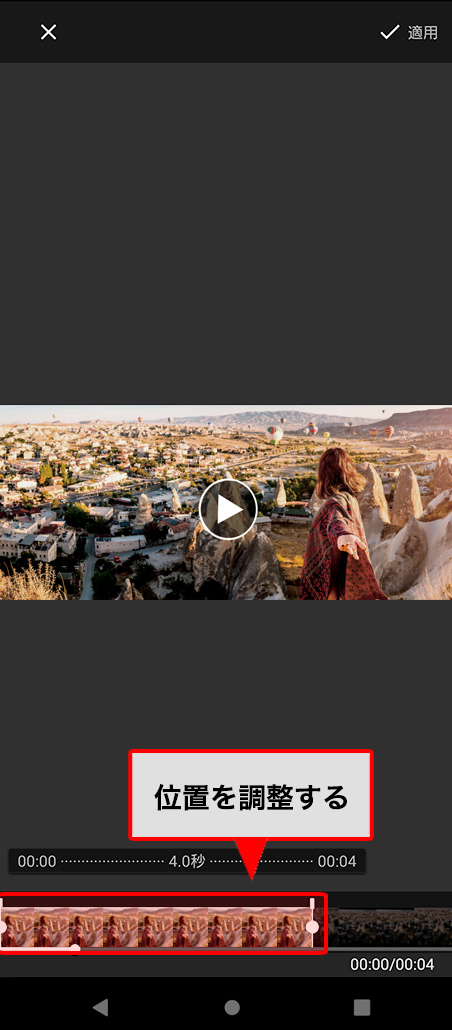
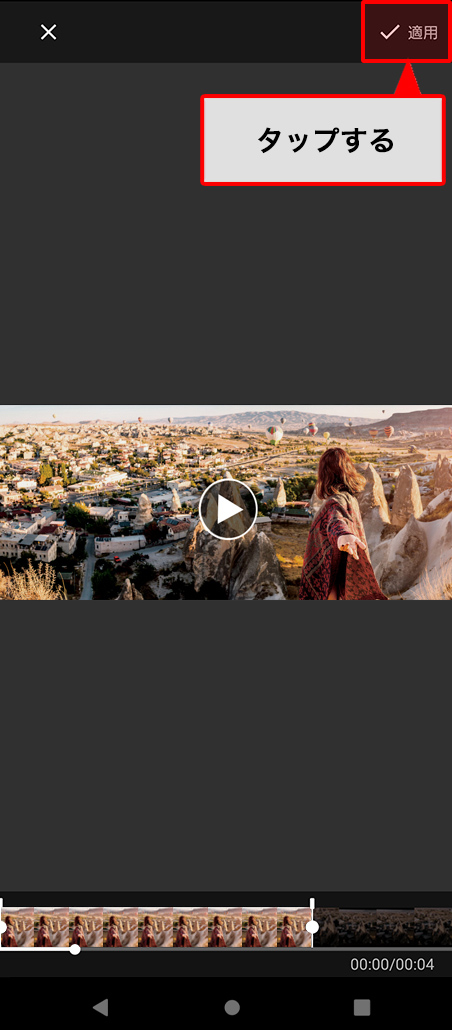
フォトキャプチャ
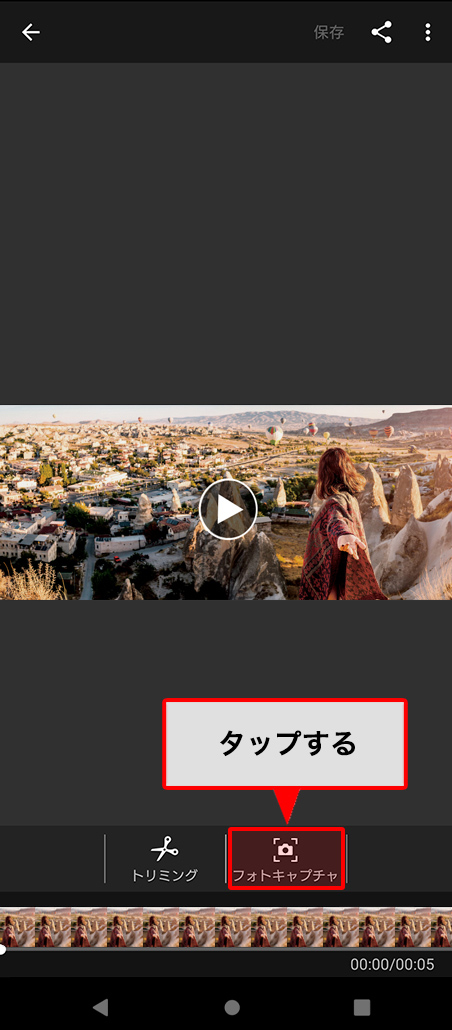


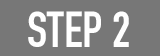
Final filmを作成する
複数のClipを作成したら、それらを一つにまとめた「Final film」を作成できます。トリミング等を行い、調整が完了したClipファイルをProject一覧から長押しで複数選択し、選択した順番で動画を作成します。

All Filesをタップして、撮影Clip一覧を開きます。 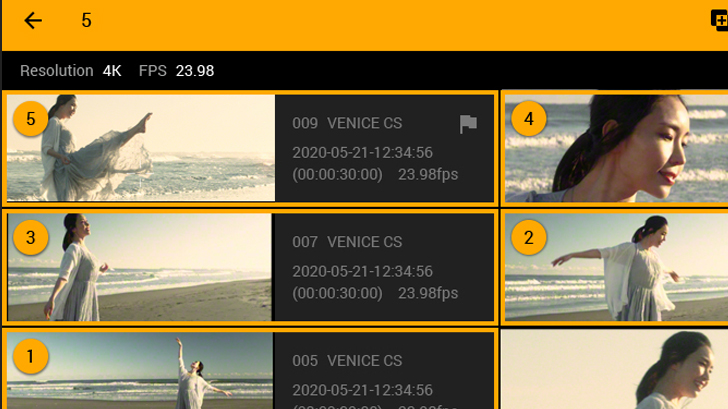
Clipファイルが一覧で表示されるので、長押しで選択します。Final filmは選択した順番で作成されます。 
上部メニューにあるFinal film作成アイコンをタップします。 
「Final filmの作成が完了しました」という通知が下に表示されたら、作成完了です。
Final filmを確認する場合
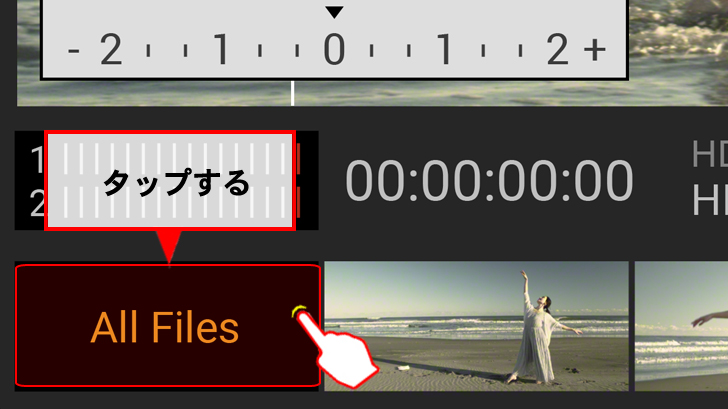
All Filesをタップして、撮影Clip一覧を開きます。 
右上にあるフィルム型のアイコン(メディアアイコン)をタップします。 
「Final films」をタップすると、Final filmを確認できます。
関連記事
映画のような質感の映像が撮れる
Cinematography Proの初期設定映画のような質感の映像が撮れる
Cinematography Proの撮影