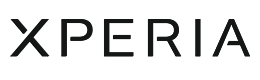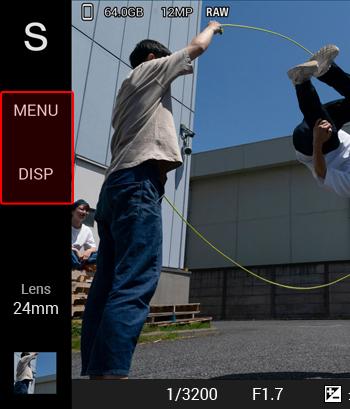「Photography Pro」は、ソニーのデジタル一眼カメラ α™、デジタルスチルカメラRXシリーズなどの本格カメラの操作性や機能を追求したフォト撮影専用機能です。シャッタースピードやISO感度、ホワイトバランスなど、きめ細かいマニュアル設定ができ、本格カメラ並みの撮影体験を可能にします。
さっそくやってみよう!
設定・撮影の流れ
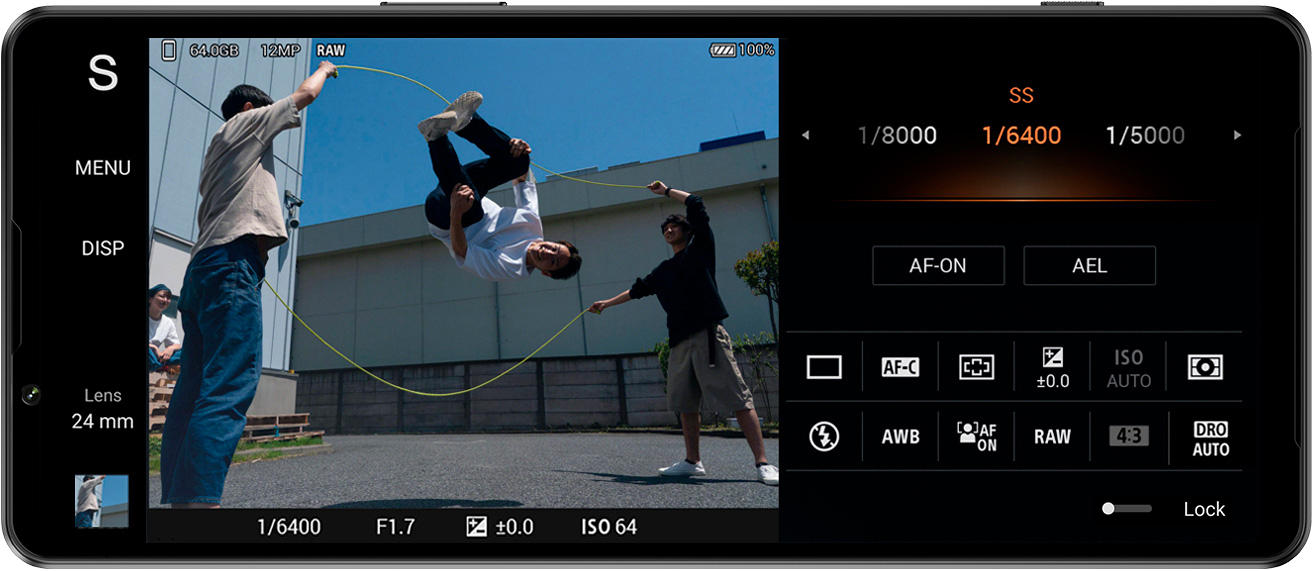
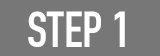
「Photography Pro」を起動する

ホーム画面やアプリトレイにある「Photography Pro」アイコンをタップするか、カメラアプリのモードから「Photo Pro」を選択して起動します。
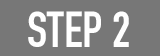
モードを選択する
撮影モードを選択します。
-

撮影モードを左側のメニューから選択します。 -
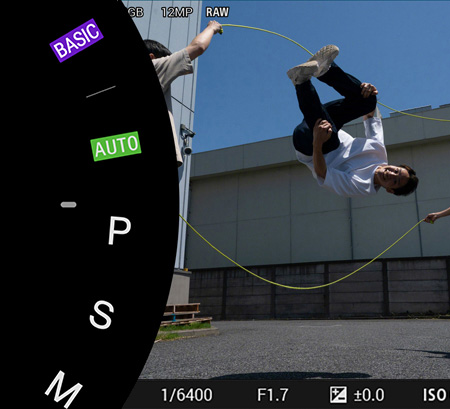
モードは「BASIC」、「AUTO」、「プログラムオート(P)」、「シャッタースピード優先(S)」、「マニュアル(M)」、「メモリーリコール(MR)」の6つから選択できます。
各モード説明
BASIC(ベーシックモード)
カメラアプリと同様のUIで、簡単に写真撮影できます。BASICモードの詳細な利用方法はこちら。
Auto(オートモード)
シーンに合わせた最適な設定をカメラが自動で判断。カメラまかせで簡単に撮影できます。
P(プログラムオートモード)
シャッター速度とISO感度の組み合わせを自動で行います。
S(シャッタースピード優先モード)
シャッタースピードを撮影者が決めて、ISO感度はカメラが自動で調整し、設定露出にするモードです。
シャッタースピードが速いと、動いている被写体を動きが止まったように撮影でき、シャッタースピードが遅いと、動感のある写真を撮影できます。
M(マニュアル露出モード)
シャッター速度、ISO感度をマニュアルで調整するモードです。
Auto/P/Sモードではカメラが最適な露出(画像の明るさ)を決めるのに対して、Mモードでは撮影者が露出の設定を決定します。ISO感度とシャッター速度の両方を自分で細かくコントロールしたいときや、花火や星空などの特殊な被写体を撮る際に使用します。
MR(メモリーリコールモード)
事前に設定した撮影設定を呼び出すことができるモードです。撮影前に設定する手間が省けて、お気に入りの設定ですぐに撮影できます。
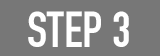
各種設定をする
撮影モード設定後に、被写体に合わせて各種設定の変更・調整をします。
レンズの設定
撮影に利用するレンズを設定します。数字が小さくなればなるほど広角、大きくなればなるほど望遠です。被写体に合わせてレンズを設定します。
-
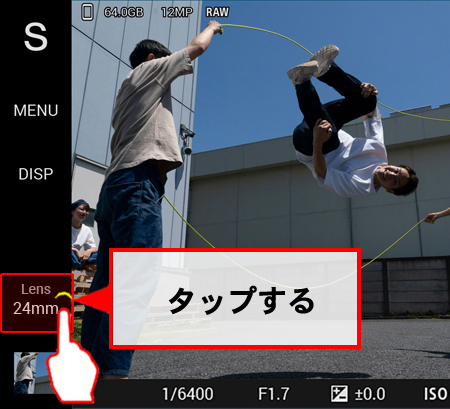
左側のメニューにあるLensをタップします -
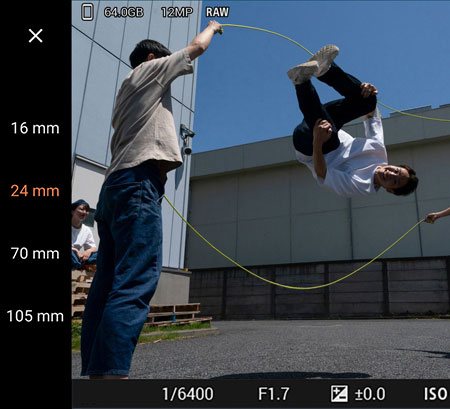
利用したいレンズを選択します
ズームの調整
音量ボタンか画面内のピンチイン/ピンチアウトでズームの調整ができます。
-

音量ボタンで操作するか、画面内をピンチイン/ピンチアウトします -
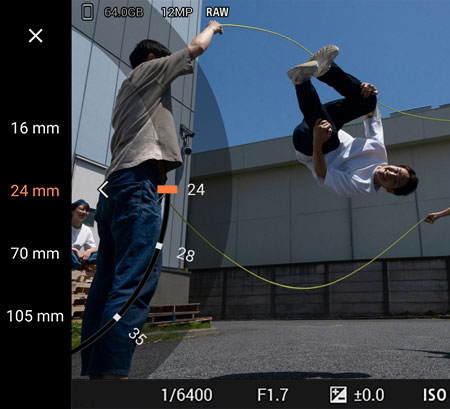
ズームメニューが表示されます
被写体に合わせた各種設定
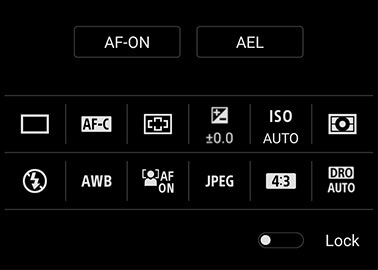
画面右側でフォーカスやEV値、ISO感度などの設定が可能です。
AF-ON / AEL
通常はシャッターボタンを半押しした際に明るさ(AE)とフォーカス(AF)が固定されますが、明るさ(AE)とフォーカス(AF)を事前に固定したい場合にこちらで設定します。
![]()
ドライブモード
「連写」「セルフタイマー」などの撮影方法を指定できます。
![]()
フォーカスモード
オートフォーカスの種類や、マニュアルフォーカスを選択できます。
![]()
フォーカスエリア
ピント合わせの位置を変更できます。被写体にピントが合いにくいときなどに使用します。
![]()
EV値
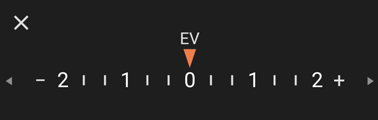
露出値(写真を撮るときに取り込まれる光の量)を設定できます。より明るくしたい場合は+方向に、より暗くしたい場合は一方向に設定します。
![]()
ISO感度
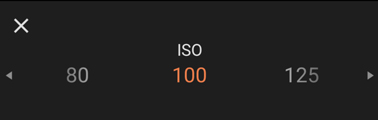
ISO感度を設定できます。
![]()
測光モード
測光位置を変更できます。被写体が白飛びしたり、黒つぶれしてしまうときなどに使用します。
![]()
フラッシュモード
フラッシュの発光方法を設定できます。
![]()
ホワイトバランス
撮影環境での光の色の影響を補正して、白を白く写します。
設定できるのは以下6つとカスタムホワイトバランス3つの合計9個です。
オート (AWB) / 曇天 / 太陽光 /蛍光灯 / 電球 / 日陰
カスタムホワイトバランスは3つまで登録できます。
それぞれのホワイトバランスは、さらに微調整をすることができます。あらかじめセットされているホワイトバランスをさらに細かく設定することで、よりこだわりの一枚を撮ることができます。
色合い(ABGM)の設定方法
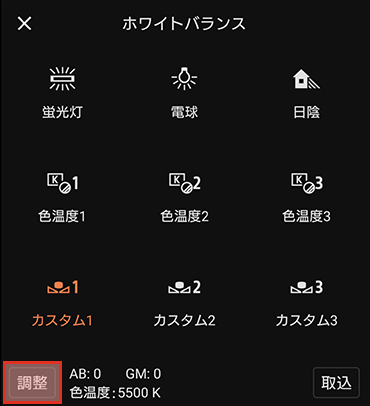
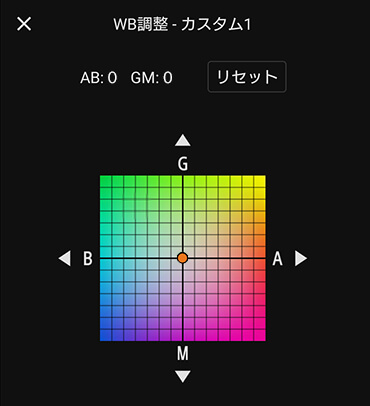
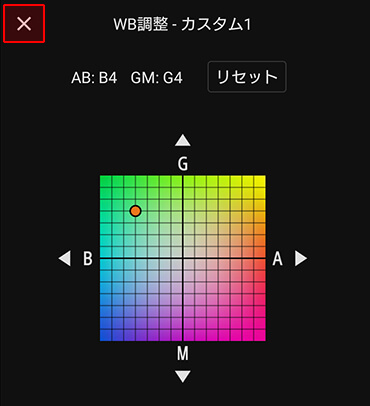
![]()
顔検出/瞳AF設定
顔検出/瞳AF設定のON/OFFが設定できます。瞳AFについてはこちらをご確認ください。
![]()
ファイル形式
撮影したデータのファイル形式を設定します。
![]()
縦横比
撮影したデータの縦横比を設定します。
![]()
撮影補正
撮影時の補正を「Dレンジオプティマイザー」「オートHDR」から選択できます。
LOCK
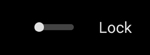
誤操作防止のために設定をロックできます。
MENU・DISPの設定
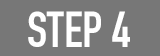
撮影する
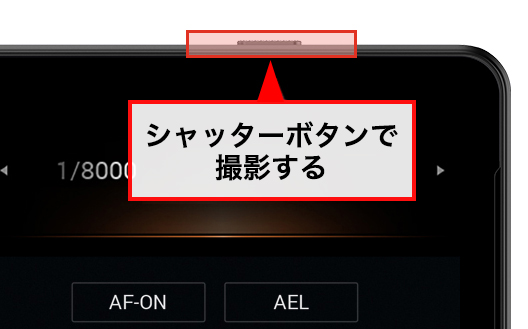
撮影に必要な各種設定が完了したら、シャッターボタンを押して撮影します。半押しをして被写体にフォーカスが合っていることを確認した後、全押しでシャッターを切ります。
※シャッターボタンは2段階で押し込むことができるようになっています。軽く押し込んだ状態が半押し、深く押し込んだ状態が全押しとなります。



![テレビ ブラビア®[個人向け]](https://www.sony.jp/share5/images/home/products/bravia.jpg)
![業務用ディスプレイ・テレビ[法人向け] ブラビア®](https://www.sony.jp/share5/images/home/products/bravia_biz.jpg?v=20180319)

















![[法人向け] パーソナルオーディオ](https://www.sony.jp/share5/images/home/products/personal_audio_biz.jpg)






![[法人向け]カメラ](https://www.sony.jp/share5/images/home/products/camera_biz.jpg)






![[法人向け] Xperia™ スマートフォン](https://www.sony.jp/share5/images/home/products/xperia-biz.jpg)


![[法人向け] aibo](https://www.sony.jp/share5/images/home/products/aibo_biz.jpg)







![業務用ディスプレイ・テレビ[法人向け] ブラビア®](https://www.sony.jp/share5/images/home/products/bravia_biz.jpg)
![[法人向け] デジタルペーパー](https://www.sony.jp/share5/images/home/products/digital-paper.jpg)