カメラ
写真や動画の撮影ができます。
カメラを起動する
ホーム画面で
 をタップ
をタップ
お知らせ
次のいずれかの操作でカメラをすばやく起動することができます。
 を1秒以上押す
を1秒以上押す(こちら) ロック画面で
 をスワイプ
をスワイプ(フリック)する
撮影画面で何も操作しないまま一定の時間が経過すると、
カメラが終了します。
撮影画面
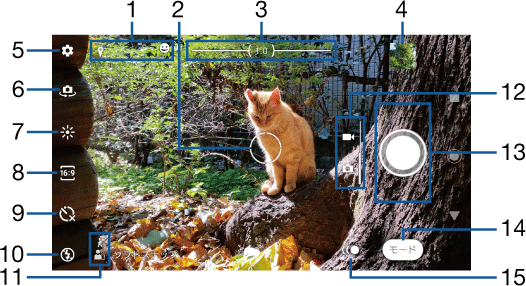
ステータスアイコンの表示エリア
スマイルシャッター
(こちら)や位置情報の保存 (ジオタグ)を設定した場合のアイコンなどが表示されます。
オートフォーカス枠
ズームインジケーター
インジケーターに表示される倍率で撮影されます。
サムネイル表示
タップすると、
撮影した写真の再生画面 (こちら)や動画のプレビュー画面が表示されます。画面を上/下方向にスワイプ (フリック)すると、 撮影画面に戻ります。
メニュー
フロントカメラ切り替え
明るさ・色合いの調整
(こちら) 縦横比
(こちら) セルフタイマー
(こちら) フラッシュの設定
シーン・コンディション
「フォト」モードの場合は、
カメラが判断したシーンを検出してアイコンを表示します。 また、
カメラが移動している状態 (  )、
)、カメラが固定されている状態 (  )、
)、被写体が動いている状態 (  )を検出してアイコンを表示します。
)を検出してアイコンを表示します。
フォト/ビデオ切り替え
「フォト」と「ビデオ」の撮影モードを切り替えます。横画面では上下に、
縦画面では左右にスワイプ (フリック)します。
シャッター
(写真) 撮影開始/停止/一時停止
(動画) 設定によっては、
セルフタイマーや画面タッチ撮影のアイコンが表示されます。
撮影モードの変更
(こちら) 撮影モードのショートカット
最近使った撮影モードのアイコンが表示され、
タップしてすぐに切り替えられます。
お知らせ
撮影モードによって、
表示や操作が異なります。 ズームするには「音量キー設定」を「ズーム」に設定して音量キーで操作するか、
画面をピンチアウト/インします。 フロントカメラでの撮影時や撮影モードによっては、
ズームを使用できません。 初期状態では「フォト」モードで撮影画面をタップするとオートフォーカス枠が表示され、
タップした位置でフォーカスと明るさが調整されます。 撮影時の状況によっては、
シーンが正しく認識されないことがあります。 microSDカードを取り付けている場合は、
撮影した写真/動画の保存先をmicroSDカードに変更できます。保存先を変更するには、 撮影画面で  →[保存先]をタップして設定します
→[保存先]をタップして設定します(こちら)。
写真を撮影する
シャッターアイコンで撮影する
ホーム画面で
 をタップ
をタップ画面をスワイプ
(フリック)して「フォト」モードの撮影画面を表示 シャッターアイコン
(  )をタップ
)をタップ をタッチしている間は、
をタッチしている間は、連写 (最大で100枚)ができます。
お知らせ
連写は「フォト」「マニュアル」モードで撮影できます。ただし、
「フォト」モードでは、 暗い場所での連写ができない場合があります。また、 フロントカメラは連写に対応していません。 連写した場合の撮影データは、
保存先を「SDカード」に設定していても内部ストレージに保存されます。
「画面タッチ撮影」で撮影する
「画面タッチ撮影」をオンに設定する必要があります。
ホーム画面で
 をタップ
をタップ画面をスワイプ
(フリック)して「フォト」モードの撮影画面を表示 撮影画面をタップ
撮影画面をタッチしている間は、
連写 (最大で100枚)ができます。
カメラキーで撮影する
ホーム画面で
 をタップ
をタップ画面をスワイプ
(フリック)して「フォト」モードの撮影画面を表示  を押す
を押すオートフォーカス機能で撮影するときは、
 を半押しし、
を半押しし、オートフォーカス枠が青色に変わったら、 そのまま  を止まるまでしっかり押してください。
を止まるまでしっかり押してください。「カメラキー連写」
(こちら)をオンに設定すると、  を押している間は連写
を押している間は連写(最大で100枚)ができます。
音量キーで撮影する
「音量キー設定」を「シャッター」に設定する必要があります。
ホーム画面で
 をタップ
をタップ画面をスワイプ
(フリック)して「フォト」モードの撮影画面を表示 音量キーを押す
音量キーを押している間は、
連写 (最大で100枚)ができます。
ハンドシャッターで撮影する
フロントカメラで撮影する際に、
「オート撮影」
(こちら)を「ハンドシャッター」に設定する必要があります。
ホーム画面で
 をタップ
をタップ画面をスワイプ
(フリック)して「フォト」モードの撮影画面を表示 フロントカメラに切り替えてカメラに手のひらを向ける
 をタップしてセルフタイマーを設定できます。
をタップしてセルフタイマーを設定できます。手のひらマークが現れると撮影されます。
お知らせ
被写体の顔を検出すると、
顔の位置に枠が表示されます (最大で5個)。自動でピントを合わせた顔の枠は、 黄色の枠で表示されます。他の枠をタップして、 ピントを合わせる顔を変更することができます。
動画を撮影する
撮影開始/停止アイコンで撮影する
ホーム画面で
 をタップ
をタップ画面をスワイプ
(フリック)して「ビデオ」モードの撮影画面を表示 撮影開始アイコン
(  )をタップ
)をタップ停止アイコン
(  )をタップ
)をタップ一時停止/開始アイコン
(  /
/ )をタップすると録画を一時停止/再開できます。
)をタップすると録画を一時停止/再開できます。
「画面タッチ撮影」で撮影する
「画面タッチ撮影」をオンに設定する必要があります。
ホーム画面で
 をタップ
をタップ画面をスワイプ
(フリック)して「ビデオ」モードの撮影画面を表示 撮影画面をタップして撮影を開始/停止
カメラキーで撮影する
ホーム画面で
 をタップ
をタップ画面をスワイプ
(フリック)して「ビデオ」モードの撮影画面を表示  を押す
を押す を再度押すと停止できます。
を再度押すと停止できます。
音量キーで撮影する
「音量キー設定」を「シャッター」に設定する必要があります。
ホーム画面で
 をタップ
をタップ画面をスワイプ
(フリック)して「ビデオ」モードの撮影画面を表示 音量キーを押す
音量キーを再度押すと停止できます。
お知らせ
動画撮影中にシャッターアイコン
(  )が表示されている場合は、
)が表示されている場合は、タップすると写真を撮影できます。撮影される画像サイズは、 ビデオサイズの設定により異なります。 4K:3840×2160ピクセル
(16:9) フルHD:1920×1080ピクセル
(16:9) HD:1280×720ピクセル
(16:9) VGA:640×480ピクセル
(4:3) 動画撮影中に写真を撮影した場合
(「スマイルシャッター」での撮影を含む)は、 シャッター音は鳴りません。
スマイルシャッターを使用して撮影する
笑った瞬間の顔を撮影できます。
ホーム画面で
 をタップ
をタップ →[オート撮影]/[オート撮影
→[オート撮影]/[オート撮影(録画中)] [スマイルシャッター]→
 をタップ
をタップカメラを被写体に向ける
動画撮影時は、
動画撮影を開始してください。 検出した顔に枠が表示されます
(最大で5つ)。 自動でピントを合わせた顔のオートフォーカス枠は黄色で表示されます。ピントを合わせる顔を選択するには、
合わせたい顔の枠をタップします。
ピントを合わせた顔の笑顔が検出されると、
カメラが自動的に写真を撮影 笑顔を検出できなくても、
「写真を撮影する」の操作で撮影できます。
撮影モードを変更する
「フォト」「ビデオ」のほかに「マニュアル」「スローモーション」などの撮影モードを利用して、
ホーム画面で
 をタップ
をタップ撮影画面で[モード]→撮影モードを選択
各モードの撮影画面で
 をタップすると、
をタップすると、「フォト」モードに戻ります。
フォト
自動的に最適化された設定で写真を撮影します。
ビデオ
動画を撮影します。
 スローモーション
スローモーションハイスピードカメラで撮るような動画を撮影し、
スローモーションで再生することができます。「スーパースロー」などのモードを選択できます (こちら)。  ARエフェクト
ARエフェクト恐竜時代や海の中など、
仮想世界に入って写真や動画を撮影できます。  マニュアル
マニュアル写真を撮影します。フォーカスの調整やISO感度などを手動で設定できます。
 クリエイティブエフェクト
クリエイティブエフェクトさまざまな撮影効果をかけて印象的な写真や動画を撮影できます。
 パノラマ
パノラマ本製品を動かしてパノラマ写真を撮影できます。
撮影画面に表示される白い枠をガイドラインに合わせながら、
本製品をゆっくり動かして撮影します。  サウンドフォト
サウンドフォト撮影時の自然な会話や音を、
写真とともに残すことができます。
お知らせ
「スローモーション」モードでの撮影はシャッタースピードが高速になるため、
撮影時には十分な明るさを確保する必要があります。 「スローモーション」モードは屋内や暗い場所など光量が不足する場所で撮影すると、
画質が粗くなったり画像が暗くなったりすることがあります。 アプリによっては「サウンドフォト」モードで撮影した画像の音声を再生できない場合があります。
「ARエフェクト」モードでダウンロードしたテーマなどは内部ストレージに保存されます。
撮影時の設定を変更する
メニューから変更する
表示される設定項目は、
撮影モードによって異なります。 設定によっては、
他の設定と同時に使用できない場合があります。
ホーム画面で
 をタップ
をタップ →設定項目を選択
→設定項目を選択撮影モードによっては撮影画面で
 をタップして設定します。
をタップして設定します。
設定を変更
画像サイズ:「フォト」「マニュアル」モード
画像サイズを設定します。
「ARエフェクト」「クリエイティブエフェクト」モードは1920×1080ピクセル
(16:9)で撮影されます。 「サウンドフォト」モードは5504×3096ピクセル
(16:9)で撮影されます。
ビデオサイズ:「ビデオ」「スローモーション」モード
ビデオサイズを設定します。
「ARエフェクト」モードはHDで撮影されます。
「クリエイティブエフェクト」モードはフルHDで撮影されます。
スローモード:「スローモーション」モード
「スローモーション」の撮影モードを選択します。
スーパースロー
動画撮影中に
 をタップした瞬間をスーパースローモーションで撮影します。
をタップした瞬間をスーパースローモーションで撮影します。スーパースロー
(ワンショット)  をタップした瞬間をスーパースローモーションで撮影します。
をタップした瞬間をスーパースローモーションで撮影します。スローモーション
120fpsで動画を撮影後、
スローモーションにする場面を選択できます。 「スローモーション」で撮影すると120fpsの動画が保存され、
スローモーションにする場面を設定した動画はスローモーションファイルとして別に保存されます。
先読み撮影:「フォト」モード※1
被写体の動きや笑顔を検出すると、
動きに応じて最大4枚の写真を撮影し保存します。 タッチ追尾フォーカス:「フォト」「ビデオ」モード※1
撮影画面で被写体をタップすると、
被写体が動いてもピントを合わせます。 タッチで合わせる:「マニュアル」モード※1
撮影画面をタップした場所に合わせる機能を設定します。
タッチ追尾フォーカス
撮影画面で被写体をタップすると、
被写体が動いてもピントを合わせます。 フォーカスのみ
フォーカスを合わせます。
フォーカスと明るさ
フォーカスと明るさを合わせます。
測光:「マニュアル」モード※1
撮影画面の明るさを測定して、
最適な露出のバランスを自動的に判断します。 顔
顔を検出して測光し、
適度な明るさになるように露出を調整します。 マルチ
画面を多分割して測光し、
全体のバランスをとって露出を調整します。 中央
撮影画面の中央に重心を置き、
画面全体で測光して露出を調整します。 スポット
撮影画面内の中央の一点のみで測光して露出を調整します。
オート撮影/オート撮影
(録画中):「フォト」「ビデオ」「マニュアル」モード 自動で撮影する機能を設定します。
スマイルシャッター
被写体が笑った瞬間を撮影します。動画撮影中は笑った瞬間の静止画を撮影します。
ハンドシャッター:「フォト」「マニュアル」モード※2
カメラに手のひらを向けることで自動的に撮影できます
(こちら)。 レンズ補正
(静止画):「フォト」「マニュアル」モード※1 被写体によりひずみが目立つ場合に、
写真のひずみを補正するかどうかを設定します。 画質優先
画質を優先する場合に設定します。
歪み補正優先
画質よりも補正が優先されます。
電子式手ブレ補正:「ビデオ」モード
撮影時の手ブレを軽減するかどうかを設定します。
インテリジェントアクティブ
ズームや、
歩きながらの撮影時などの手ブレを軽減できます。 スタンダード
通常撮影時の手ブレを軽減できます。
記録ファイル形式
(4K):「ビデオ」モード※1 動画を4Kで撮影する際の圧縮方式を、
「H.264」「H.265」から選択できます。 美肌効果:「フォト」「マニュアル」モード※2
フロントカメラでの撮影時に、
肌をなめらかに補正して撮影するかどうかを設定します。 位置情報を保存
写真/動画に詳細な撮影場所を示す位置情報のタグ
(ジオタグ)を付けるかどうかを設定します。 撮影画面に
 が表示されているときに撮影すると、
が表示されているときに撮影すると、位置情報が付加されます。 位置情報取得中は
 が表示されます。位置情報取得中に撮影をしても、
が表示されます。位置情報取得中に撮影をしても、ジオタグは付加されません。
画面タッチ撮影
撮影画面をタップして撮影できるようにするかどうかを設定します。
「フロントカメラのみON」に設定すると、
フロントカメラに切り替えることで画面タッチ撮影ができます。
グリッドライン
撮影画面に目安となるグリッドラインを表示するかどうかを設定します。
静止画オートレビュー
撮影した直後にプレビューを表示するかどうかを設定します。
「フロントカメラのみON」に設定すると、
フロントカメラで撮影したときのみプレビューを表示します。
カメラキー連写※1
 を押して写真を撮影するときに、
を押して写真を撮影するときに、連写するかどうかを設定します。 音量キー設定
音量キーに割り当てる機能を設定します。
設定を変更することで音量キーをシャッターキーとして使用し撮影をすることなどができます。
保存先
撮影した写真/動画の保存先を設定します。
カメラキー長押し起動
 を1秒以上押してカメラを起動したときの動作を設定します。
を1秒以上押してカメラを起動したときの動作を設定します。ヘルプ
カメラ機能のヘルプを表示します。
設定をリセット
カメラの設定をリセットします。「フォト」「ビデオ」「マニュアル」「スローモーション」モードの設定がリセットされます。
セルフタイマー:「サウンドフォト」モード
セルフタイマーの秒数を設定します。シャッターアイコンがタイマーのアイコンに変わり、
タップすると設定した秒数が経過した後に撮影します。 手ブレの防止としてもセルフタイマーの使用をおすすめします。
プレビュー:「クリエイティブエフェクト」「サウンドフォト」モード
撮影した直後にプレビューや編集画面を表示するかどうかを設定します。
※1
リアカメラ撮影時のみ対応しています。
※2
フロントカメラ撮影時のみ対応しています。
画面のアイコンから変更する
撮影画面に表示されるアイコンをタップして設定を変更します。
表示されるアイコンは、
撮影モード、 カメラ/フロントカメラによって異なります。 設定によっては、
他の設定と同時に使用できない場合があります。 明るさ・色あい:「フォト」「ビデオ」「スローモーション」モード
 をタップして明るさと色合いを調整します。撮影画面に表示されたバーのマーカーをドラッグして調整します。
をタップして明るさと色合いを調整します。撮影画面に表示されたバーのマーカーをドラッグして調整します。 または
または をタップすると、
をタップすると、調整バーを非表示にして設定をリセットできます。 「フォト」モードで撮影画面をタップして明るさの調整バーが表示された場合は、
続けて 
(縦画面では  )をタップすると色合いの調整バーが表示されます。
)をタップすると色合いの調整バーが表示されます。HDR:「マニュアル」モード
明暗に差のある状況でも見た目に近い自然な印象で撮影するかどうかを設定します。
 ON
ON OFF
OFFHDRをオンにするとISO感度は「AUTO」に設定されます。
縦横比:「フォト」「マニュアル」モード
撮影する写真の縦横比を設定します。画像サイズは設定によって異なります。
 16:9
16:9 4:3
4:3セルフタイマー:「フォト」「マニュアル」モード
 をタップしてセルフタイマーの秒数を設定します。シャッターアイコンがタイマーのアイコンに変わり、
をタップしてセルフタイマーの秒数を設定します。シャッターアイコンがタイマーのアイコンに変わり、タップすると設定した秒数が経過した後に撮影します。 セルフポートレートを撮影する場合や、
集合写真を撮影するときなどに使用します。手ブレの防止としてもセルフタイマーの使用をおすすめします。  10秒
10秒 3秒
3秒 OFF
OFFフラッシュ:「フォト」「マニュアル」「サウンドフォト」モード
 オート
オート 強制発光
強制発光 赤目軽減
赤目軽減 OFF
OFF 照明
照明照明:「ビデオ」「スローモーション」モード
暗い場所や逆光での動画撮影時に、
フォトライトを使用して撮影するかどうかを設定します。  ON
ON OFF
OFFマニュアル詳細設定:「マニュアル」モード
ホワイトバランスやISO感度などを手動で設定できます。
 をタップして設定アイコンを表示/非表示にできます。
をタップして設定アイコンを表示/非表示にできます。ホワイトバランス
周囲の光源に合わせて設定を変更します。
 をタップして設定します。
をタップして設定します。 電球:電球のような照明に合わせて調整します。
電球:電球のような照明に合わせて調整します。 蛍光灯:蛍光灯のような照明に合わせて調整します。
蛍光灯:蛍光灯のような照明に合わせて調整します。 太陽光:日なたでの撮影に合わせて調整します。
太陽光:日なたでの撮影に合わせて調整します。 曇り:曇り空や日陰に合わせて調整します。
曇り:曇り空や日陰に合わせて調整します。 自動:周囲の光源に合わせて自動的に調整します。
自動:周囲の光源に合わせて自動的に調整します。明るさ
(EV補正)  →バー上をタップするか、
→バー上をタップするか、マーカーをドラッグして設定します。 ISO感度
 →バー上をタップするか、
→バー上をタップするか、マーカーをドラッグして設定します。 ISO感度を上げると、
光量の少ない場所でも明るく、 手ブレを軽減して撮影できます。ただし、 ノイズが目立ちます。 ISO感度を下げると、
ノイズを目立たせずに撮影できます。ただし、 光量の少ない場所では暗く、 手ブレしやすくなることがあります。 ISO感度を設定すると、
HDRはオフになります。 シャッタースピード
被写体の動く速度などに合わせてシャッタースピードを設定します。
 →バー上をタップするか、
→バー上をタップするか、マーカーをドラッグして設定します。 フォーカスモード
フォーカスを当てる被写体からの距離に合わせて設定します。
 →バー上をタップするか、
→バー上をタップするか、マーカーをドラッグして設定します。 エフェクトの切り替え:「クリエイティブエフェクト」モード
 をタップしてエフェクトの種類を切り替えます。
をタップしてエフェクトの種類を切り替えます。
カメラに関するご注意
本製品で撮影した写真または動画は、
すべて内部ストレージまたはmicroSDカードに保存されます。microSDカードに保存する場合は、 カメラを使用する前にmicroSDカードを取り付けてください (こちら)。保存先を変更するには、 撮影画面で  →[保存先]をタップして設定します
→[保存先]をタップして設定します(こちら)。 本製品の温度が上昇すると、
カメラが起動しない場合や、 停止する場合があります。 市販のイヤホン、
または他のBluetooth機器などと接続しているときは、 シャッター音や撮影開始/停止音が通常より小さくなることがあります。 解像度が高くなるほど、
記録するためにより大きなメモリー容量が必要になります。
写真撮影について
オートフォーカス枠が表示されなかったときは、
ピントが合わなかった可能性があります。
動画撮影について
動画撮影時や「サウンドフォト」モードで撮影する場合は、
送話口/マイクを指などでふさがないようにしてください。
パノラマ撮影について
動きのある被写体や背景などは、
パノラマ撮影に適していません。 複数の画像を合成するため、
つなぎ目がなめらかに記録できない場合があります。 暗いシーンでは画像がブレる場合や、
撮影ができない場合があります。 蛍光灯など、
ちらつきのある光源がある場合、 合成された画像の明るさや色合いが一定でなくなり、 うまく撮影できないことがあります。 パノラマ撮影される画角全体と、
ピントを合わせたときの画角とで、 明るさや色合い、 ピント位置などが極端に異なる場合、 うまく撮影できないことがあります。
著作権・肖像権について
お客様が本製品で撮影または録画したものは、
個人で楽しむなどのほかは、 著作権法上、 権利者に無断で使用できません。また、 他人の肖像や氏名を無断で使用、 改変などすると、 肖像権の侵害となる場合がありますので、 そのようなご利用もお控えください。撮影したものをインターネットホームページなどで公開する場合も、 著作権や肖像権には十分にご注意ください。なお、 実演や興行、 展示物などのうちには、 個人として楽しむなどの目的であっても、 撮影を制限している場合がありますので、 ご注意ください。著作権に関わる画像の伝送は、 著作権法の規定による範囲内で使用する以外はご利用になれませんので、 ご注意ください。 本製品を利用して撮影や画像送信を行う際は、
プライバシーなどにご配慮ください。 お客様が本製品を利用して公衆に著しく迷惑をかける不良行為等を行う場合、
法律、 条例 (迷惑防止条例等)に従い処罰されることがあります。


