機器
「画面設定」→こちら
「通知」→こちら
「音設定」→こちら
「アプリ」→こちら
「ストレージとメモリ」→こちら
「バッテリー」→こちら
「ロック画面とセキュリティ」→こちら
「ユーザー」→こちら
「位置情報」→こちら
画面設定
ホーム画面で
 →[設定]
→[設定][画面設定]
表示される画面の項目をタップして設定してください。
明るさのレベル
画面の明るさを調節します。
明るさの自動調節
「明るさのレベル」で設定した明るさを基準に、
周囲の明るさに応じて自動で明るさを調節します。 スリープ
ディスプレイのバックライトが消灯するまでの時間を設定します。
高画質モード
写真や動画を鮮明に高画質で表示するよう設定します。なお、
静止画の画質改善処理は「アルバム」アプリでの表示に限ります。 「ダイナミックモード」を選択した場合は、
色を強調することで、 メリハリのある鮮やかな画像になります。
ホワイトバランス
ホワイトバランスを調整します。
「ここを長押しすると以前の設定が確認できます」と表示された部分をロングタッチすると、
調整前の設定を確認できます。
フォントサイズ
文字サイズを設定します。
表示サイズ
画面に表示されるアイコンなどの表示サイズを拡大/縮小します。
システムアイコン
ステータスバーに表示するアイコンを選択します。
スクリーンセーバー
スクリーンセーバーを設定します。
通知
アプリや機能ごとに通知の表示方法を設定できます。また、
アプリの通知を設定する
ホーム画面で
 →[設定]→[通知]
→[設定]→[通知] →[システムを表示]をタップすると、
→[システムを表示]をタップすると、すべてのアプリを表示できます。 画面上部の[すべてのアプリ]をタップすると、
表示するアプリの条件を選択できます。
設定したいアプリをタップ
画面を上下にドラッグし、
画面右端に表示されたスクロールバーを上下にドラッグすると、 インデックス文字がポップアップ表示されてアプリを検索できます。 表示される画面の項目をタップして設定してください。
すべてブロック
すべての通知動作を行わないように設定します。
音を鳴らさない
通知アイコンによる通知動作のみを行うように設定します。
ロック画面
ロック画面に通知内容を表示するかどうかを設定します。
重要な通知
通知の鳴動制限機能を「重要な通知のみ鳴動」に設定したとき、
通知を表示するかどうかを設定します。
お知らせ
「ロック画面」は画面ロックの解除方法を「パターン」/「ロックNo.」/「パスワード」に設定している場合に表示されます。
通知の鳴動制限機能は、
クイック設定パネル (こちら)のクイック設定ツールから設定できます。ご利用になる場合は、 あらかじめ  をタップして「通知の鳴動制限」を有効なクイック設定ツールに設定してください。
をタップして「通知の鳴動制限」を有効なクイック設定ツールに設定してください。設定できる項目は、
本機の設定状況や、 アプリ/機能により異なります。 手順2で
 →[アプリの設定をリセット]→[設定リセット]をタップすると、
→[アプリの設定をリセット]→[設定リセット]をタップすると、アプリの設定をリセットできます。
通知の設定を変更する
ホーム画面で
 →[設定]→[通知]
→[設定]→[通知] をタップ
をタップ表示される画面の項目をタップして設定してください。
ロック画面の通知
ロック画面に通知内容を表示するかどうかを設定します。
「画面のロック」の設定により表示される項目は異なります。
ロック画面における通知表示の維持
表示する通知があるとき、
ロック画面に通知内容を表示し続けるかどうかを設定します。
音設定
ホーム画面で
 →[設定]
→[設定][音設定]
表示される画面の項目をタップして設定してください。
オーディオ設定
サウンドに関する設定をします。
アクセサリー設定
マイク感度を設定します。
メディアの音量
アラームの音量
通知の音量
メディア再生音、
アラーム音、 通知音の音量を調節します。 アラームの音量は「時計」アプリの設定が優先されます。
通知の鳴動制限
重要な通知の選択:通知の鳴動制限機能を「重要な通知のみ鳴動」に設定したときにお知らせする重要な通知の種類を設定します。
自動ルール:特定の曜日・時刻や「カレンダー」アプリで登録した予定の日時に、
自動的に通知の鳴動制限機能を起動するためのルールを設定します。 通知表示のブロック:通知の鳴動制限機能を「サイレント」に設定したときに、
ポップアップ表示やディスプレイのバックライトの点灯などの通知動作を制限するかどうかを設定します。 通知音
通知音を設定します。
アラーム音
アラーム音を設定します。
その他の音
画面ロック音、
タッチ操作音を設定します。
お知らせ
通知の鳴動制限機能は、
クイック設定パネル (こちら)のクイック設定ツールから設定できます。ご利用になる場合は、 あらかじめ  をタップして「通知の鳴動制限」を有効なクイック設定ツールに設定してください。
をタップして「通知の鳴動制限」を有効なクイック設定ツールに設定してください。
アプリ
インストールされたアプリの管理や削除をしたり、
アプリを管理する
ホーム画面で
 →[設定]→[アプリ]
→[設定]→[アプリ] →[システムを表示]をタップすると、
→[システムを表示]をタップすると、すべてのアプリを表示できます。 画面上部の[すべてのアプリ]をタップすると、
表示するアプリの条件を選択できます。
管理したいアプリをタップ
画面を上下にドラッグし、
画面右端に表示されたスクロールバーを上下にドラッグすると、 インデックス文字がポップアップ表示されてアプリを検索できます。 表示される画面の項目をタップして設定してください。
アンインストール/無効にする
強制終了
→こちら
ストレージ
データやキャッシュなどを削除します。
データ使用
データ使用量を確認します。
許可
アクセス権限の設定を変更します。
通知
通知の設定を変更します。
標準で開く
標準アプリの設定をクリアします。
電池使用量
前回のフル充電からの電池の使用状況を確認します。
メモリー
メモリ使用量を確認します。
お知らせ
手順2で
 をタップすると、
をタップすると、アプリの権限やアプリリンク、 標準アプリなどを設定できます。
アプリを強制終了する
ホーム画面で
 →[設定]→[アプリ]
→[設定]→[アプリ] →[システムを表示]をタップすると、
→[システムを表示]をタップすると、すべてのアプリを表示できます。 画面上部の[すべてのアプリ]をタップすると、
表示するアプリの条件を選択できます。
強制終了したいアプリをタップ
[強制終了]→注意文を確認して[OK]
アプリを削除(アンインストール)する
削除
(アンインストール)する前に、 アプリに保存されているデータも含めて保存しておきたいコンテンツはすべてバックアップしてください。
ホーム画面で
 →[設定]→[アプリ]
→[設定]→[アプリ]削除
(アンインストール)したいアプリをタップ [アンインストール]→[OK]
お知らせ
アプリを無効化する
削除
無効化したアプリはホーム画面やアプリ画面に表示されず、
実行もされなくなりますが、 削除はされません。
ホーム画面で
 →[設定]→[アプリ]
→[設定]→[アプリ] →[システムを表示]をタップすると、
→[システムを表示]をタップすると、すべてのアプリを表示できます。 画面上部の[すべてのアプリ]をタップすると、
表示するアプリの条件を選択できます。
無効化したいアプリをタップ
[無効にする]→注意文を確認して[アプリを無効にする]
お知らせ
アプリを無効化した場合、
無効化されたアプリと連携している他のアプリが正しく動作しない場合があります。再度有効化することで正しく動作します。
アプリの設定をリセットする
アプリの無効化や標準アプリの設定、
ホーム画面で
 →[設定]→[アプリ]
→[設定]→[アプリ] →[アプリの設定をリセット]
→[アプリの設定をリセット][設定リセット]
ストレージとメモリ
ストレージとメモリの最適化やアプリのアンインストールを行い、
ホーム画面で
 →[設定]
→[設定][ストレージとメモリ]
表示される画面の項目をタップして設定してください。
ストレージの使用状況
内部共有ストレージの使用状況が表示されます。タップすると、
内部共有ストレージの合計容量および使用容量、 機能やデータごとの使用容量を確認できます。 スマートクリーナー
使用頻度に応じて、
自動でストレージとメモリを最適化するかどうかを設定します。 空き容量を増やす
不要なファイルやアプリを削除します。
お知らせ
スマートクリーナーでキャッシュを削除しないアプリを設定するには、
ホーム画面で  →[設定]→[ストレージとメモリ]→
→[設定]→[ストレージとメモリ]→ →[高度な設定]→[キャッシュを保持]→「アプリ」タブをタップ→設定するアプリにチェックを入れます。
→[高度な設定]→[キャッシュを保持]→「アプリ」タブをタップ→設定するアプリにチェックを入れます。
メモリの使用状況を確認する
ホーム画面で
 →[設定]→[ストレージとメモリ]
→[設定]→[ストレージとメモリ] →[高度な設定]→[メモリー]
→[高度な設定]→[メモリー]表示される画面の項目をタップして設定してください。
平均メモリー使用量
指定した期間内の平均メモリー使用状況が表示されます。
アプリのメモリー使用状況
指定した期間内のアプリ/機能ごとのメモリー使用状況を確認できます。
お知らせ
期間を変更するには画面上部の[3時間]/[6時間]/[12時間]/[1日]をタップします。
バッテリー
電池残量や残り時間
ホーム画面で
 →[設定]
→[設定][バッテリー]
表示される画面の項目をタップして設定してください。
電池残量と残り時間
(使用状況から予測) 電池残量と残りの使用時間
(予測)が表示されます。タップすると、 電池残量と前回のフル充電から電池を使用したアプリ/機能を確認できます。
注意
本機は、
必ず付属のACアダプターに接続してお使いください。ACアダプターを外すと、 一部のアプリが正しく動作しないことがあります。
ロック画面とセキュリティ
ホーム画面で
 →[設定]
→[設定][ロック画面とセキュリティ]
表示される画面の項目をタップして設定してください。
画面のロック
→こちら
Smart Lock
画面ロックの解除方法を「パターン」/「ロックNo.」/「パスワード」に設定している場合に、
登録した場所/機器/顔/音声でロックを解除できるように設定します。 ロック画面メッセージ
ロック画面に表示するメッセージを入力します。
時計
ロック画面の時計を設定します。
通知の設定
→こちら
機器を暗号化
内部共有ストレージはお買い上げ時に暗号化されています。「画面のロック」で本機の再起動時に「パターン」/「ロックNo.」/「パスワード」を利用するように設定した場合、
電源を入れるたびに設定した画面ロックの解除方法で暗号化解除が必要になります。 パスワードの表示
ロックNo./パスワードの入力画面で、
「●」が表示される前に入力した文字を表示するかどうかを設定します。 機器管理機能
デバイス管理機能を有効にするかどうかを設定します。
提供元不明のアプリ
提供元
(発行元)が不明のアプリをダウンロードする前にインストールを許可するかどうかを設定します。 本機と個人データを保護するため、
信頼できる発行元からのアプリのみダウンロードしてください。
ストレージのタイプ
認証情報ストレージのタイプを表示します。
信頼できる認証情報
信頼できるCA証明書を表示します。
ユーザー認証情報
本機に保存されているユーザー認証情報を管理します。
内部ストレージからインストール
暗号化された証明書をインストールします。
認証情報ストレージのデータ削除
認証情報ストレージからすべての証明書や認証情報、
VPNの設定を削除します。 信頼できるエージェント
信頼できるエージェントを表示するかどうかを設定します。
画面のピン留め
画面をピン留めできるようにするかどうかを設定します。オンに設定すると、
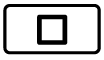 をタップして表示されるアプリ
をタップして表示されるアプリ(最近使用したアプリ)に  が表示されます。
が表示されます。使用履歴へアクセスするアプリ
使用履歴を読み取るアプリに、
使用履歴へのアクセスを許可するかどうかを設定します。
画面ロックの解除方法を設定する
本機の電源を入れたりスリープモードから復帰したりするたびに、
ホーム画面で
 →[設定]→[ロック画面とセキュリティ]→[画面のロック]
→[設定]→[ロック画面とセキュリティ]→[画面のロック][パターン]/[ロックNo.]/[パスワード]のいずれかをタップ
以降は画面の指示に従って操作してください。
設定が完了すると、
設定メニューの「ロック画面とセキュリティ」に戻ります。
必要に応じて「画面のロック」の
 をタップ
をタップ表示される画面の項目をタップして設定してください。
パターンの表示
パターン入力時にパターンを表示するかどうかを設定します。
「パターン」に設定したときのみ表示されます。
自動ロック
ディスプレイのバックライトが消灯してから自動で画面ロックがかかるまでの時間を設定します。
電源キーですぐにロック
電源ボタンを押してディスプレイのバックライトを消灯したとき、
すぐに画面ロックがかかるようにするかどうかを設定します。
注意
画面のロック解除パターン、
ロックNo.、 パスワードを忘れると、 本機を初期化しなければならない可能性があります。万一忘れた場合は、 修理相談窓口にご連絡ください。
画面ロックをかける
画面ロックの解除方法を設定した後に、
画面ロックを解除する場合は、
電源ボタンを押してディスプレイのバックライトを点灯→画面を上/左にスワイプ (フリック)→画面ロックの解除方法を入力します。 一度設定した画面ロックを無効にする場合は、
ホーム画面で  →[設定]→[ロック画面とセキュリティ]→[画面のロック]→現在のロック解除パターン/ロックNo./パスワードを入力→[設定しない]→[削除する]をタップします。
→[設定]→[ロック画面とセキュリティ]→[画面のロック]→現在のロック解除パターン/ロックNo./パスワードを入力→[設定しない]→[削除する]をタップします。
ユーザー
本機を複数のユーザーで共有できるように設定します。
ユーザーの切り替えやゲストの追加などは、
クイック設定パネルから行います (こちら)。
ホーム画面で
 →[設定]
→[設定][ユーザー]
表示される画面の項目をタップして設定してください。
自分 | 現在使用しているユーザーです。タップすると、 |
ゲスト | ゲストの使用中は「ゲストを削除」が表示され、 |
ユーザーまたはプロフィールを追加 | ユーザーを追加します。ユーザーを追加すると、
|
ユーザーを追加 | 画面ロックの解除方法を「パターン」/「ロックNo.」/「パスワード」に設定しているとき、 |
緊急情報 | 緊急時の初期対応に役立てられる血液型などの情報や、
|
注意
所有者以外のユーザーに切り替えると、
Xperia Hello!アプリは使用できません。
お知らせ
所有者とゲストをあわせて、
最大5人のユーザーを登録できます。 所有者の使用中に「
(ユーザー名)」の  または「新しいユーザー」の
または「新しいユーザー」の をタップすると、
をタップすると、ユーザーを削除できます。 ユーザーの使用中にユーザー自身を削除するには、
手順2で  →[この機器から
→[この機器から(ユーザー名)を削除]→[削除]をタップします。 ユーザーやゲストの使用中は、
表示される機能が異なったり、 アプリや機能の利用が制限されたりします。
位置情報
ホーム画面で
 →[設定]→[位置情報]
→[設定]→[位置情報] をタップ
をタップ表示される画面の項目をタップして設定してください。
モード
位置情報を特定するモードを設定します。
位置情報サービス
Googleロケーション履歴の設定や確認などができます。
最近の位置情報リクエスト
最近の位置情報データを使用したアプリが表示されます。
お知らせ
手順2で
 →[スキャン]→[Wi-Fiのスキャン]/[Bluetoothのスキャン]の
→[スキャン]→[Wi-Fiのスキャン]/[Bluetoothのスキャン]の をタップすると、
をタップすると、システムのアプリやサービスにWi-Fiネットワーク/Bluetooth機器の検出を許可して、 位置情報の精度を向上させるように設定することができます。



