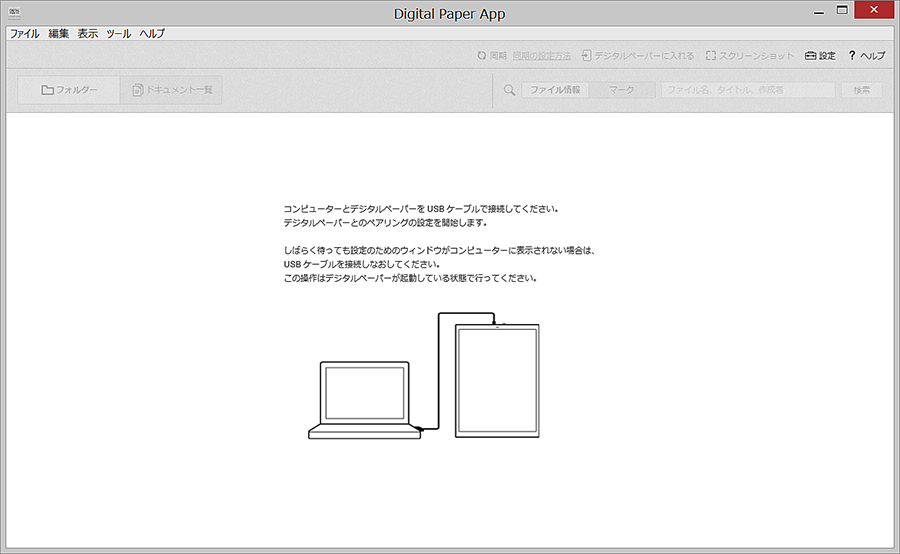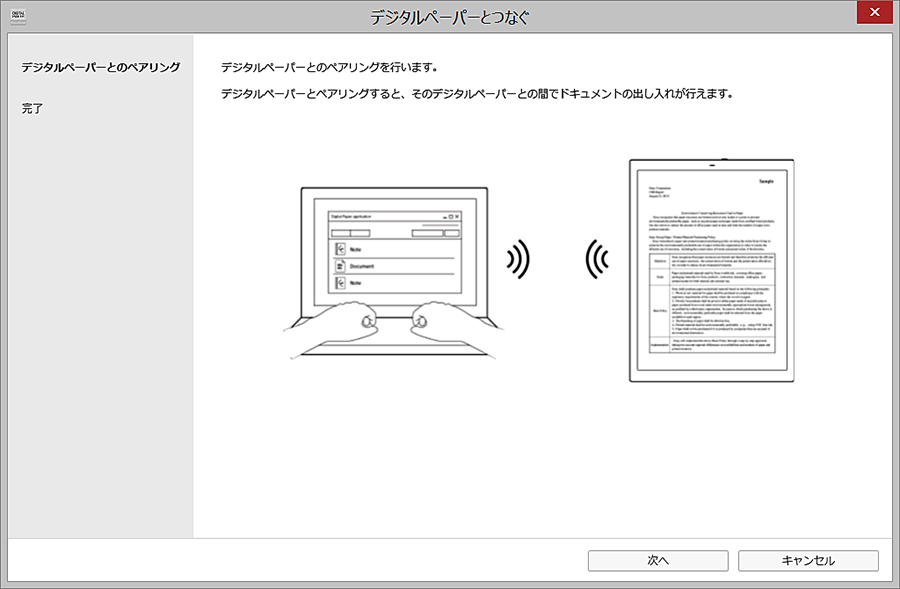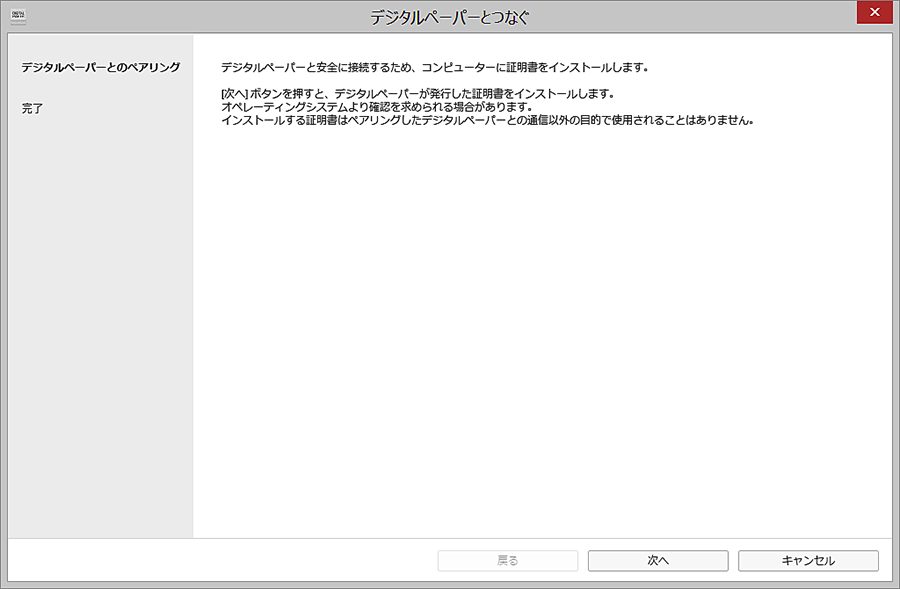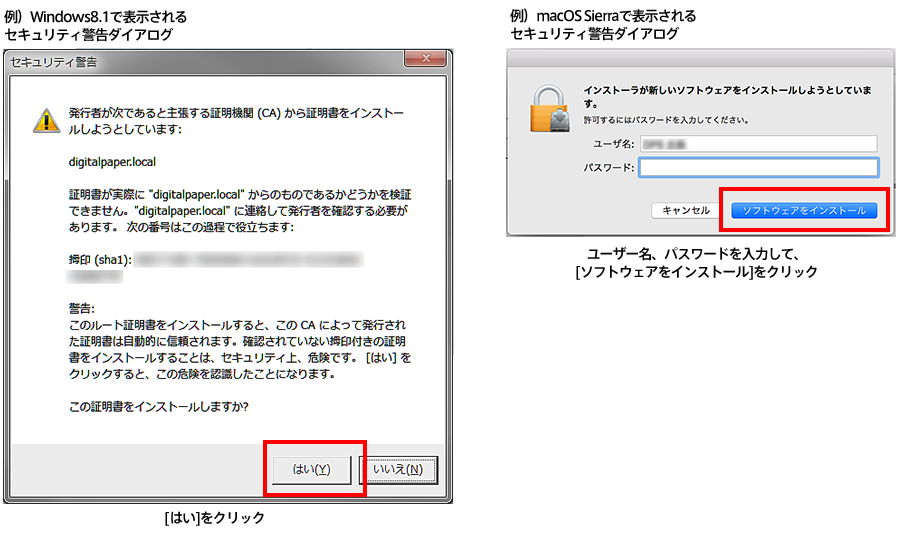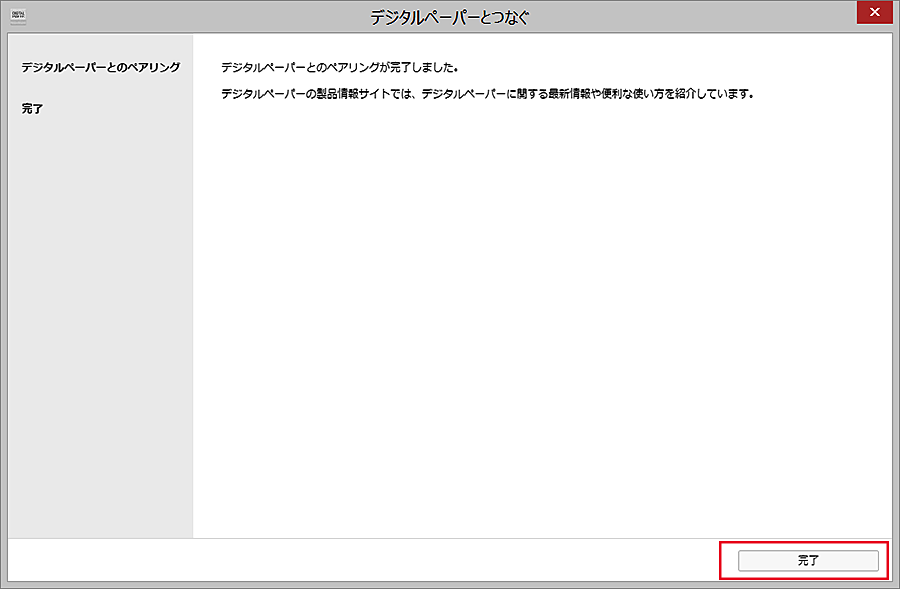Windowsの場合
- Digital Paper Appのダウンロードページから、ダウンロードボタンをクリックし、インストーラーファイルをコンピューターの任意の場所に保存します。
- ダウンロードが完了したら、「DigitalPaperApp_*******.exe」を実行します。
- Digital Paper Appのインストールウィザードが表示されます。画面に表示される指示に従って、インストールを完了します。
- コンピューターを再起動します。
Macの場合
- Digital Paper Appのダウンロードページから、ダウンロードボタンをクリックし、ディスクイメージ(DigitalPaperApp_*******.dmg)をデスクトップなどコンピューターの任意の場所に保存します。
- ダウンロードが完了したら、ディスクイメージ(DigitalPaperApp_*******.dmg)をダブルクリックして開き、インストーラー(DigitalPaperApp_*******.pkg)を起動します。
- Digital Paper Appのインストールウィザードが表示されます。画面に表示される指示に従って、インストールを完了します。
- デスクトップのショートカット[Digital Paper App]アイコンをダブルクリックしてアプリケーションを起動します。
- デジタルペーパーの電源を入れ、デジタルペーパーとコンピューターをUSBケーブルで接続します。
ウィザードが完了するまで、USBケーブルを取り外さないでください。
- Digital Paper App画面上に[デジタルペーパーとつなぐ]ウィザードが表示されます。ウィザードが表示されたら、[次へ]をクリックして、設定を開始します。
しばらく待っても表示されない場合には、USBケーブルの再接続をしてください。
- デジタルペーパーとDigital Paper Appのペアリングをします。デジタルペーパー上に表示される認証コード(8桁の数字)を、コンピューター上のウィザード画面の[認証コード]欄に入力し、[次へ]ボタンをクリックします。
※アップデートの方は省略されます
- コンピューターに証明書のインストールを行います。
内容をお読みいただき、[次へ]ボタンをクリックします。
※アップデートの方は省略されます
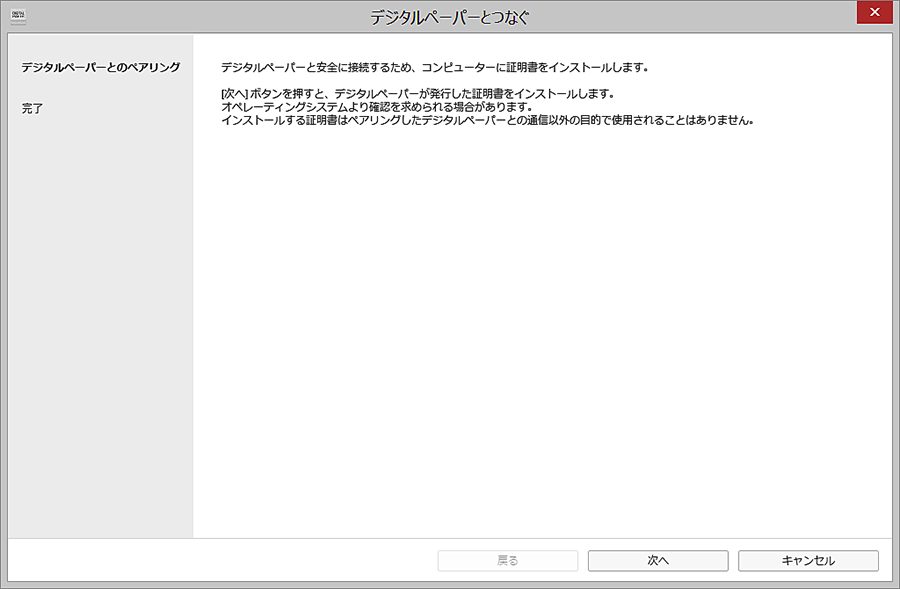
[次へ]をクリックした後、システムによる警告ダイアログが表示される場合があります。
【ヒント】
Windowsの場合、証明書インストール時にセキュリティ警告ダイアログが[Digital Paper App]画面の後ろ側に表示されてしまうことがあります。
タスクバーの[Digital Paper App]アイコンをクリックし、[セキュリティ警告ダイアログ]を選択すると前面に表示されます。

- [デジタルペーパーとつなぐ]設定を完了します。内容をお読みいただき、[完了]ボタンをクリックします。
※アップデートの方は省略されます
ウィザード画面が閉じて、デジタルペーパー内のドキュメントがリスト表示されます。これでセットアップは完了です。
 ※ デジタルペーパー本体のアップデートが確認された場合は、ウィザードに従ってアップデートを行ってください。
※ デジタルペーパー本体のアップデートが確認された場合は、ウィザードに従ってアップデートを行ってください。
本体アップデート時、必ずインターネットに接続している必要があります。
ブラウザーが開き、デジタルペーパーの製品登録ページが表示されます。
ご購入いただいたお客様のサポートの充実を図るため、製品の登録をおすすめしています。
引き続き、Wi-Fi接続やBluetooth接続の設定を行う場合には、接続ガイドをご確認ください。