撮影後はテレビで動画を再生したり、バックアップのために機器へ保存したり、動画の編集などさまざまな楽しみ方をご紹介します。
再生する
テレビに接続して再生する
ハンディカムをテレビに接続して、大きな画面で再生してみましょう。
HDMI端子を搭載したテレビとハンディカムをHDMIケーブルで接続することで、ハイビジョン画質で再生できます。4Kハンディカムで撮影した4K映像をテレビで再生するには、4Kテレビとハンディカムを付属のHDMIケーブルで接続する必要があります。テレビとの接続方法について詳しくは以下のページをご覧ください。
テレビで再生する
またハイライト再生機能搭載のハンディカムは、顔検出などの情報を基にカメラが自動的にシーンを選択し、BGM付きで再生してくれます。 詳しくは、以下のページをご覧ください。
ハイライト再生を使ってみよう!
パソコンで再生する
ハンディカムで撮影したAVCHDやMPEG2、XAVC Sなどの動画を再生するためには、そのファイルに対応した再生ソフトが必要です。詳しくは、以下のページをご覧ください。
ハンディカムで撮影した動画をパソコンで再生したい
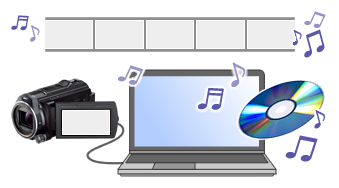
保存する
ブルーレイディスクレコーダーに保存する
ハンディカムとブルーレイディスクレコーダーをUSBケーブルで直接つないで、簡単に保存ができます。BDやDVDへ書き出してシェアするのも簡単です。
お使いのブルーレイディスクレコーダーの機種によって、ハンディカムとUSBケーブルで接続して画像を取り込んだり、再生できない場合があります。ソニー製のブルーレイディスクレコーダーとの接続情報については以下のページをご確認ください。
ブルーレイディスク/DVDレコーダー サポート:カメラから写真や動画を取り込む(ダビング)
ブルーレイディスクレコーダーにダビングする方法は以下のページをご覧ください。
動画をブルーレイディスクやDVDレコーダーにダビングする
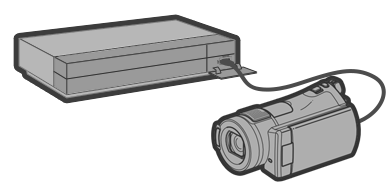
外付けハードディスクに保存する
とにかくたくさん撮って保存しておきたい方には、外付けハードディスクがおすすめです。
別売りのUSBアダプターケーブルを使えば、ハンディカムと外付けハードディスクを直接つないでデータをコピーできます。
外付けハードディスクに保存する(ダイレクトコピー)
パソコンに保存する
無料の画像管理ソフトウェアPlayMemories Homeをお使いください。
カレンダー表示で管理しやすく、編集やディスク作成(*)にも対応しています。
* Windows版のみ、BD/DVDドライブ搭載パソコンのみ
編集する
ハイライトムービーメーカーでショートムービーを作成する
日付のフォルダーを選ぶだけで、ハンディカムが自動でBGM付きのショートムービーを作成します。簡単なのに、プロのような出来栄えです。動画はMP4形式で保存され、スマートフォンにワイヤレスで転送(*)できるので、スマートフォンからSNSにアップロードすることも可能です。
* 対象製品のみ
ハイライトムービーメーカーの操作方法を確認する
スマートフォンへの転送方法を確認する
パソコンへ取り込み編集する
PlayMemories Homeのビデオ編集機能で、不要な部分をカットしてBGMや文字を入れるなど、基本的な編集が簡単にできます。おすすめは変速区間の設定で、特定のシーンをスローモーションにしたり、倍速にすれば印象的な作品に仕上げることができます。
操作方法について詳しくは、以下のページをご覧ください。
PlayMemories Home ビデオを編集する(Windows)
編集した動画をディスクに記録して友人に配ったり、保存することもできます。詳しくは、以下のページをご覧ください。
動画をディスクに記録する(ブルーレイディスク/DVD)




![テレビ ブラビア®[個人向け]](https://www.sony.jp/share5/images/home/products/bravia.jpg)
![業務用ディスプレイ・テレビ[法人向け] ブラビア®](https://www.sony.jp/share5/images/home/products/bravia_biz.jpg?v=20180319)

















![[法人向け] パーソナルオーディオ](https://www.sony.jp/share5/images/home/products/personal_audio_biz.jpg)






![[法人向け]カメラ](https://www.sony.jp/share5/images/home/products/camera_biz.jpg)






![[法人向け] Xperia™ スマートフォン](https://www.sony.jp/share5/images/home/products/xperia-biz.jpg)


![[法人向け] aibo](https://www.sony.jp/share5/images/home/products/aibo_biz.jpg)







![業務用ディスプレイ・テレビ[法人向け] ブラビア®](https://www.sony.jp/share5/images/home/products/bravia_biz.jpg)
![[法人向け] デジタルペーパー](https://www.sony.jp/share5/images/home/products/digital-paper.jpg)






























