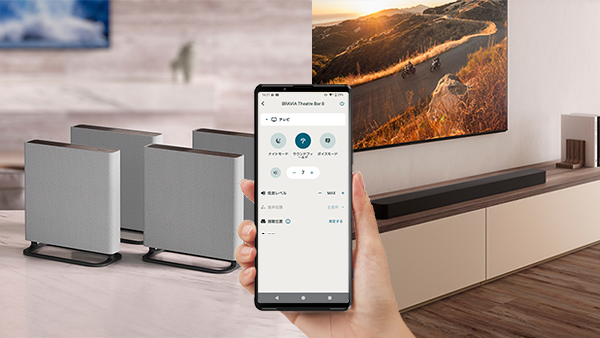
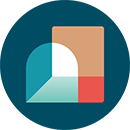 Sony | BRAVIA Connect を使うサウンドバー/ホームシアターシステム
Sony | BRAVIA Connect を使うサウンドバー/ホームシアターシステム
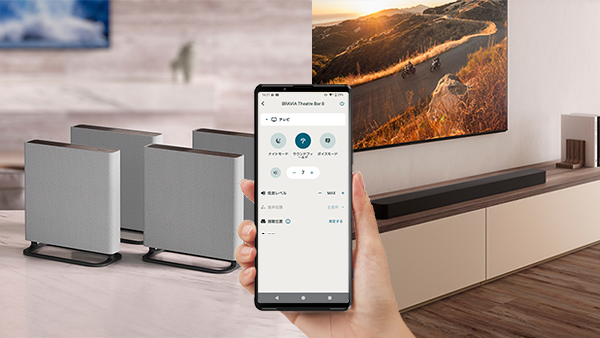
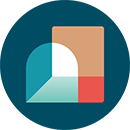

本ページでは、スマートフォンアプリSony | BRAVIA Connect(以下BRAVIA Connect)へサウンドバー/ホームシアターシステムを初期設定(セットアップ)する方法から、アプリでできる便利な各機能などをご紹介します。
* 本ページで登場するサウンドバー/ホームシアターシステムのモデル名は、以下のように記載します。
- BRAVIA Theatre Quad(HT-A9M2)→ BRAVIA Theatre Quad
- BRAVIA Theatre Bar 9(HT-A9000)→ BRAVIA Theatre Bar 9
- BRAVIA Theatre Bar 8(HT-A8000)→ BRAVIA Theatre Bar 8
対応製品
BRAVIA Connectアプリに対応している製品については、以下のページをご覧ください。Sony | BRAVIA Connect 対応機器 ![]()
初期設定(セットアップ)をする
BRAVIA Connectアプリのインストールから初期設定(セットアップ)する方法については、以下のページをご覧ください。Sony | BRAVIA Connect でサウンドバー/ホームシアターシステムの初期設定する ![]()
アプリのリモコン画面(トップ画面)でできること
- * 以下でご紹介する BRAVIA Connectアプリ設定の構成は、2024年11月時点のものです。
- * Android スマートフォンにて、BRAVIA Theatre Bar 8に接続している場合の画面を例にご案内します。
アプリのリモコン画面(トップ画面)の出し方
サウンドバー/ホームシアターシステム接続時にBRAVIA Connectアプリを起動すると、アプリのリモコン画面(トップ画面)が表示されます。
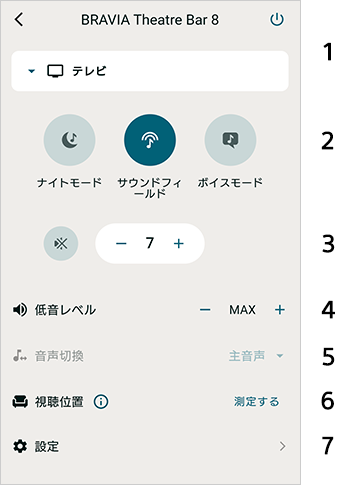
-
再生情報表示/入力切換エリア
現在アプリで操作できる機器を確認できます。(例:[BRAVIA Theatre Bar 8]など)
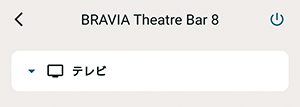
タップすると以下の情報や操作が表示されます。
- 再生メタ情報:再生中の曲名、アーティスト名、アルバム名、曲の長さなど
- Stream Info:入力信号の周波数など
- 音声フォーマット:入力信号の音声フォーマット(Dolby Atmos、DTSなど)やチャンネル数など
- 本機につないでいるBluetooth機器名
- Bluetooth機器の再生操作
- 入力切換:つないでいる機器への入力切替え
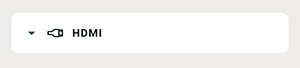
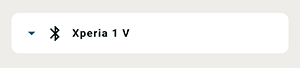
 をタップすると、機器の電源のオン/オフが切り替えられます。
をタップすると、機器の電源のオン/オフが切り替えられます。Bluetoothに入力を切り替える方法
-
[Bluetooth](未接続の場合)または[他の機器と接続する](すでに別のBluetooth機器(スマートフォンなど)と接続している場合)をタップします。

-
入力をBluetoothに切り替えると、本機は以下のようにペアリングモード(接続待機状態)になります。
BRAVIA Theatre Quadの場合:コントロールボックス前面の表示窓に、「PAIRING」と表示されます。

BRAVIA Theatre Bar 9 / BRAVIA Theatre Bar 8の場合:バースピーカーの前面右側のメインステータスランプが、青色で2回ずつ点滅します。

-
Bluetooth機器(スマートフォンなど)に本機が認識されたら、Bluetooth機器(スマートフォンなど)側でBluetooth接続操作をします。
- * Bluetooth機器側(スマートフォンなど)には、「BRAVIA Theatre Bar 8」などの本機の機器名(初期設定で設定した名前)が表示されます。機器名を確認または変更する方法は、以下のリンク先をご覧ください。
[本体設定]-[本機の名前] - * Bluetooth機器側(スマートフォンなど)でパスコードを要求された場合は、「0000」と入力してください。
- * Bluetooth機器側(スマートフォンなど)の操作が不明な場合は、機器側の取扱説明書などをご確認ください。
- * Bluetooth機器側(スマートフォンなど)には、「BRAVIA Theatre Bar 8」などの本機の機器名(初期設定で設定した名前)が表示されます。機器名を確認または変更する方法は、以下のリンク先をご覧ください。
- 参考情報
- 以下のリンク先ページにて、動画でも解説をご覧いただけます。【動画】Sony | BRAVIA Connect>5.BLUETOOTH機器の操作

-
[ナイトモード]、[サウンドフィールド]、[ボイスモード]
各音質モードのオン/オフが切り替えられます。
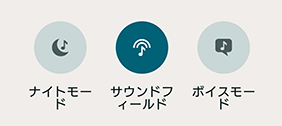
- [ナイトモード]:深夜の小音量でも、音響効果やセリフの明瞭さを失わずに音声を楽しめます。
- [サウンドフィールド]:サラウンド効果を加えて音声を再生します。臨場感のあるサラウンドを体験したいときに適しています。
- [ボイスモード]:セリフを強調し、聞こえやすくします。(*)
* ブラビアの「ボイスズーム」について
本機との連携機能に対応しているブラビアをつないでいると有効になる機能です。本機の入力をテレビにする(上記 1. 参照)と、ボイスモードの代わりにボイスズームが働きます。ブラビアのボイスズームについて詳しくは、以下のリンク先ページをご覧ください。声のボリュームだけを上げ下げできるって!?〜ボイスズームで快適視聴〜
- 参考情報
- 選べるサラウンド効果については、以下のリンク先をご覧ください。[サウンド設定]-[サウンドフィールド設定]
-
音量
ボリュームの上げ下げができます。

- [リアレベル]
- リアスピーカーの音量を調節します。* ホームシアターシステムのリアスピーカーや、オプションスピーカー(別売りのリアスピーカー)を接続しているときのみ、音量の下に表示されます。

-
[低音レベル]
低音レベルを、[MIN]、[MID]、[MAX] から選べます。

-
[音声切換]
再生しているコンテンツが二重音声の場合、主/副音声を切り替えられます。

* コンテンツを再生していないときは、グレーアウトします。
-
[視聴位置]
視聴している位置に合わせてサウンドフィールドを最適化できます。

* 初期設定、または[サウンドフィールド最適化]で視聴位置の測定精度が低い場合は使用できません。
- 参考情報
- サウンドフィールド最適化については、以下のリンク先をご覧ください。[サウンド設定]-[サウンドフィールド設定]
-
[設定]
各設定項目を操作できます。

詳しくは、アプリの[設定]画面でできること をご覧ください。
- 参考情報
- 以下のリンク先ページにて、動画でも解説をご覧いただけます。【動画】Sony | BRAVIA Connect>2. リモコン操作

アプリの[設定]画面でできること
- * 以下でご紹介する BRAVIA Connectアプリ設定の構成は、2024年11月時点のものです。
- * Android スマートフォンにて、BRAVIA Theatre Bar 8に接続している場合の画面を例にご案内します。
アプリの[設定]画面の出し方
サウンドバー/ホームシアターシステム接続時にBRAVIA Connectアプリを起動し、アプリのリモコン画面(トップ画面)で[設定]をタップします。
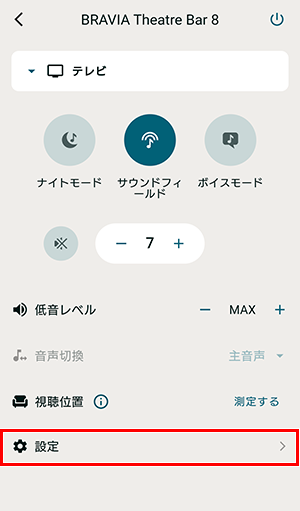
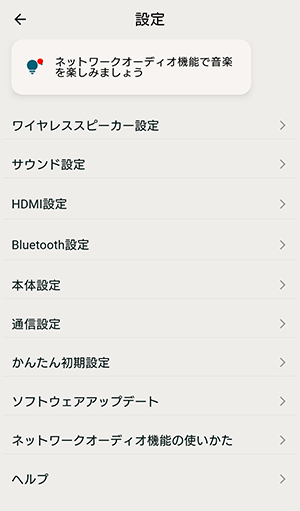
ワイヤレススピーカー設定
BRAVIA Connectアプリのリモコン画面(トップ画面)で[設定]-[ワイヤレススピーカー設定]をタップします。
ここでは、オプションスピーカー(別売りのサブウーファー/リアスピーカー)や付属のワイヤレススピーカーの接続設定をしたり、接続状態などを確認できます。
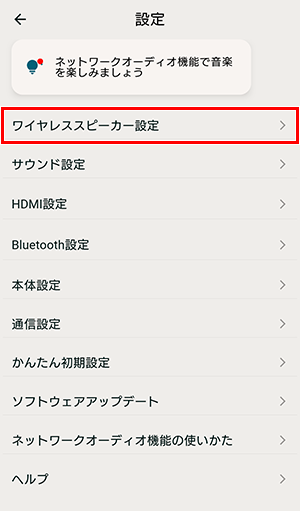
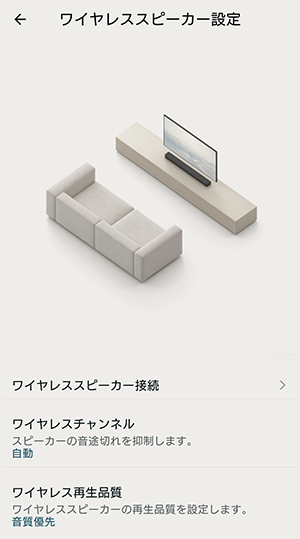
[ワイヤレススピーカー接続]
初期設定でワイヤレススピーカー接続をスキップしたり、後から別売りスピーカーを購入した場合は、こちらから接続操作を行ってください。
*すでにサブウーファーやリアスピーカーを接続している状態で、新しいスピーカーと入れ替えることもできます。

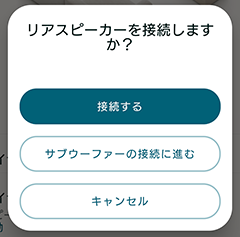
- 参考情報
- サラウンドを最適化する

[ワイヤレスチャンネル]
通常は[自動]に設定します(自動的にワイヤレス通信に最適なチャンネルを選びます)。* 音切れなどする場合は、[自動]以外にチャンネルを固定することにより改善することもあります。

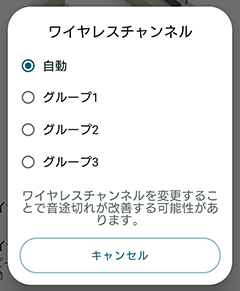
[ワイヤレス再生品質]
別売のサブウーファーやリアスピーカーの再生品質を設定します。

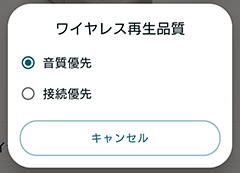
参考情報
- 対応オプションスピーカー(別売りのサブウーファー/リアスピーカー)については、以下のリンク先ページをご覧ください。オプションスピーカー対応モデル

- 以下のリンク先ページにて、動画でも解説をご覧いただけます。【動画】Sony | BRAVIA Connect>3.別売りワイヤレスオプションスピーカーの接続設定

サウンド設定
BRAVIA Connectアプリのリモコン画面(トップ画面)で[設定]-[サウンド設定]をタップします。
ここでは、サウンドフィールドやアコースティックセンターシンクなど、音声出力に関する設定ができます。
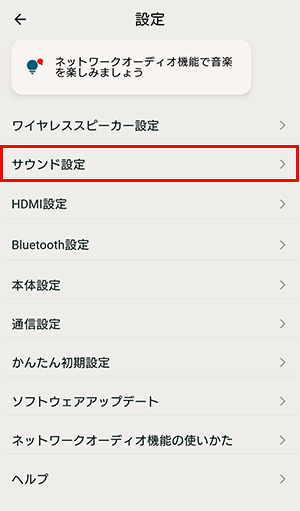
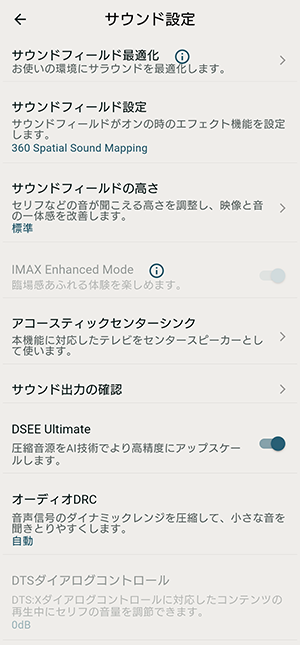
[サウンドフィールドの最適化]
サウンドフィールドの最適化を行います。画面に従って操作してください。
* 一度初期設定をしたあとに、本機やスピーカー(サブウーファー、リアスピーカー)の設置位置を変更した場合、この設定をもう一度行ってください。

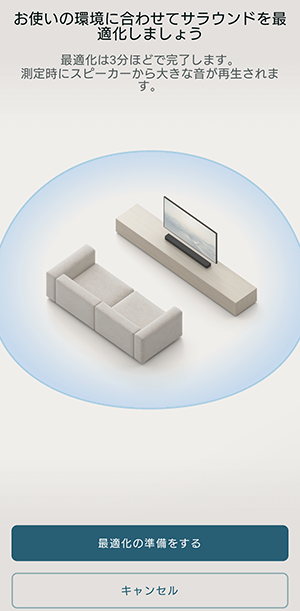
- 参考情報
- サラウンドを最適化する

[サウンドフィールド設定]
サラウンド効果の種類を選びます。
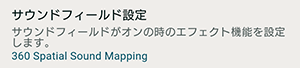
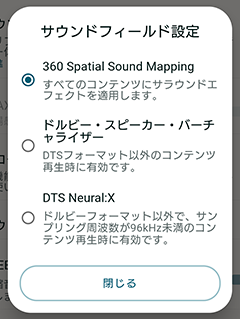
選んだサウンドフィールドの効果を楽しむには、付属リモコンまたはアプリのリモコン画面(トップ画面)で、サウンドフィールドを有効にしてください。
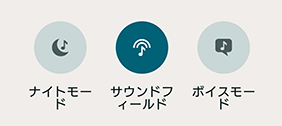
[サウンドフィールドの高さ]
音場全体の高さを調整し、映像と音の一体感を改善します。
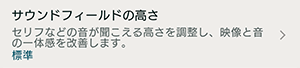
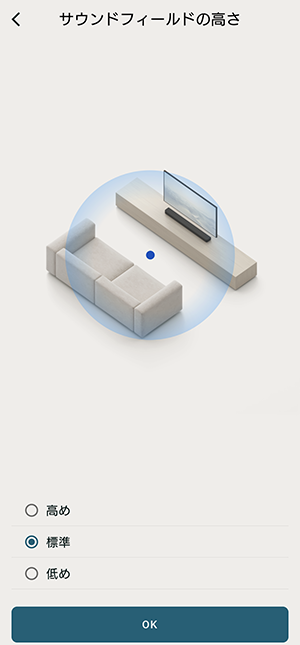
[IMAX Enhanced Mode]
IMAX Enhancedコンテンツを再生するときに、制作者の意図に沿った音の鳴りかたに自動で調整します。
対応のリアスピーカーとサブウーファーを接続しているときに使えます。

- 参考情報
- IMAX Enhanced 対応モデルについては、以下のリンク先ページをご覧ください。サウンドバー/ホームシアターシステムなどに対応している別売スピーカーを教えてください

[アコースティックセンターシンク]
アコースティックセンターシンク対応のテレビとサウンドバー/ホームシアターシステムを、付属のHDMIケーブルおよびテレビセンタースピーカーモードケーブルでつなぐと、本機のセンター成分の音声をテレビから出力できます。

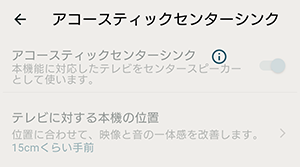
アコースティックセンターシンクを利用する場合は、上記に加え、[HDMI機器制御]をオンにしてください。詳しくは、以下のリンク先をご覧ください。[HDMI設定]-[HDMI機器制御]
- 参考情報
- アコースティックセンターシンク対応モデルについては、以下のリンク先ページをご覧ください。「アコースティックセンターシンク」ができる製品は?

[サウンド出力の確認]
現在の設定でのサウンド出力、および各スピーカーから安定して音が出力されているかを、サンプル音源で確認できます。

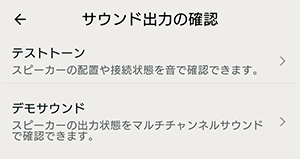
[DSEE Ultimate]
圧縮音源をAI技術で高精度にアップスケールして再生します。設定のオン/オフが切り替えられます。

[オーディオDRC]
音声信号のダイナミックレンジ(最大音量から最小音量の幅)を圧縮して、小さな音を聞きとりやすくします。
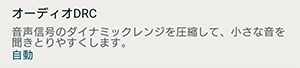
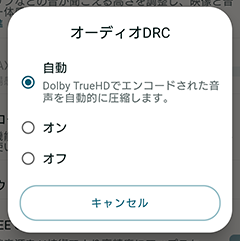
[DTSダイアログコントロール]
DTS:Xダイアログコントロールに対応したコンテンツの再生中にセリフの音量を調節できます。
[AVシンク]
音声と映像のずれを調節します。

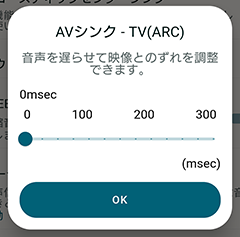
[入力レベル自動調整]
入力信号による音量の変化を小さくします。例えばコマーシャルの音量が番組の音量より大きい場合などに、オンにして改善されるかご確認ください。

- 参考情報
- 以下のリンク先ページにて、動画でも解説をご覧いただけます。【動画】Sony | BRAVIA Connect>4.サウンド設定

HDMI設定
BRAVIA Connectアプリのリモコン画面(トップ画面)で[設定]-[HDMI設定]をタップします。
ここでは、HDMIケーブルでつないだ機器(テレビなど)の連動や音声フォーマットのパススルーなどの設定ができます。
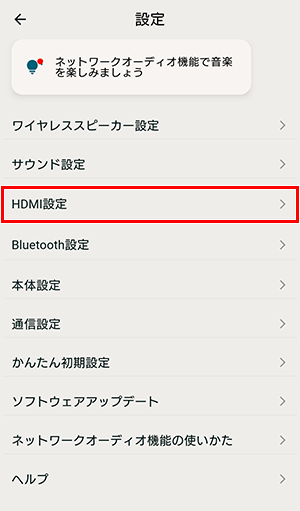
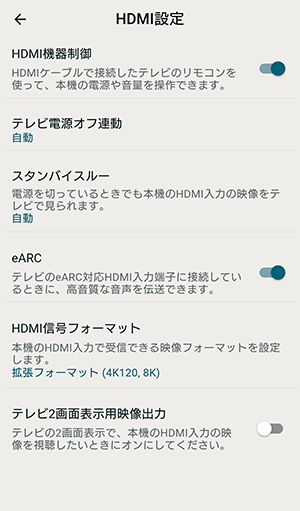
[HDMI機器制御]
HDMI機器制御機能のオン/オフが切り替えられます。
HDMI機器制御がオンのときは、HDMIケーブルでつないだ機器(テレビなど)を相互に操作したり、テレビからARC音声を受けることができます。電源連動がうまくいかないなどの場合に、この設定をいったんオフ→オンにして改善されるかご確認ください。

[テレビ電源オフ連動]
[HDMI機器制御](前述)がオンのときに、HDMIケーブルでつないだ機器を相互に操作したり、テレビからARC音声を受けることができます。

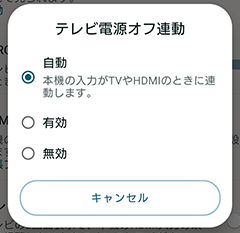
[スタンバイスルー]
本機の電源を切った状態でも、HDMI信号をテレビに送ることができます。
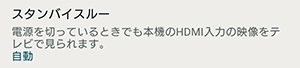
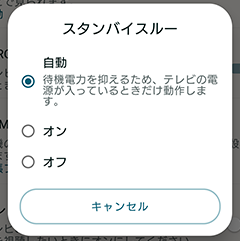
[eARC]
eARC対応テレビにつないでいるとき、設定を有効にするとeARC機能が働きます。
ARC対応テレビ(eARC非対応テレビ)につないでいるときは、この設定に関係なくARC機能が働きます。

参考情報
- eARC/ARCに対応しているブラビア、および対応しているHDMI端子については、以下のリンク先ページをご覧ください。HDMI端子は、4K 50p/60p/120p、HDR、VRR、ALLM、HDCP2.3、eARCに対応していますか?

- eARC/ARCについて詳しくは、以下のリンク先ページをご覧ください。ARC/eARCとは

なお、eARCを使うには、テレビ側のeARC設定も有効にしてください。(*)
* 手順の例:ソニー製テレビ、BRAVIA 9 / BRAVIA 8 / BRAVIA 7 / A95L シリーズの場合、テレビ側の[設定]-[画面と音声]-[画質と音質]-[音声出力]-[オーディオシステム設定]-[eARC設定]にて、[オート]を選びます。
詳しくは、お使いのテレビの取扱説明書やヘルプガイドなどをご確認ください。
- 参考情報
- (テレビ ブラビアなど)取扱説明書

[HDMI信号フォーマット]
受信できる映像フォーマットを設定します。本機につないだ機器の映像や音声が正しく出ない場合は、本設定を変更してください。
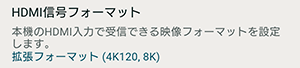
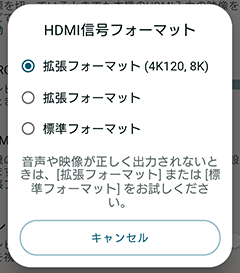
ご注意
-
本設定で選んだ映像フォーマットが出力されない場合は、お使いのテレビの映像信号の仕様や設定が本機と一致していない可能性があります。お使いのテレビの映像入力の仕様や設定をご確認ください。テレビの仕様や設定については、テレビの取扱説明書をご覧ください。
参考情報(ブラビアの場合)HDMI端子は、4K 50p/60p/120p、HDR、VRR、ALLM、HDCP2.3、eARCに対応していますか?

-
本設定を[拡張フォーマット (4K120, 8K)]に設定しているときに映像や音声が出力されない場合は、[拡張フォーマット]または[標準フォーマット]に設定してください。
-
受信できる映像フォーマット、使用できるHDMIケーブルについては、以下のリンク先ページをご覧ください。
BRAVIA Theatre Quadの場合
 BRAVIA Theatre Bar 9 / BRAVIA Theatre Bar 8の場合
BRAVIA Theatre Bar 9 / BRAVIA Theatre Bar 8の場合 
-
VRR/ALLM/SBTM機能は、本設定に連動しており、[拡張フォーマット (4K120, 8K)](お買い上げ時の設定)の場合に有効となります。
参考情報(ブラビアの場合)HDMI端子は、4K 50p/60p/120p、HDR、VRR、ALLM、HDCP2.3、eARCに対応していますか?

[テレビ2画面表示用映像出力]
本機でテレビ(eARC/ARC)入力を選んでいるときに、本機のHDMI入力の映像をテレビに出力します。テレビで本機のHDMI入力の映像を含めた2画面表示をするときは、この設定をオンにします。
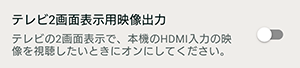
- 参考情報
- 以下のリンク先ページにて、動画でも解説をご覧いただけます。【動画】Sony | BRAVIA Connect>6.その他の設定

Bluetooth設定
BRAVIA Connectアプリのリモコン画面(トップ画面)で、[設定]-[Bluetooth設定]をタップします。
ここでは、Bluetooth接続した機器に関する設定ができます。
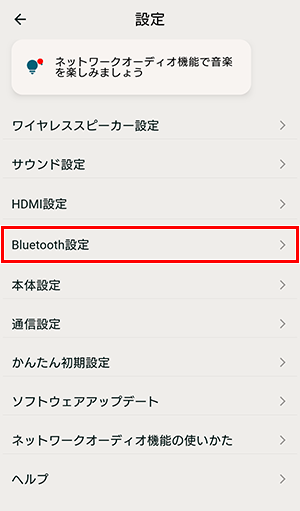
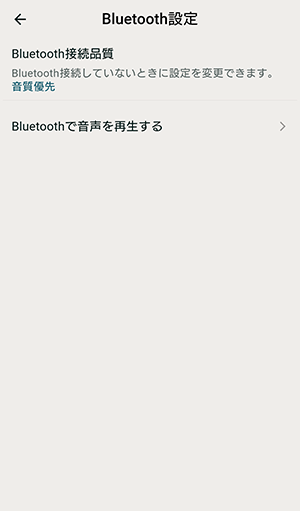
[Bluetooth接続品質]
モバイル機器の音声を本機で聞くときのBluetooth接続品質を設定します。

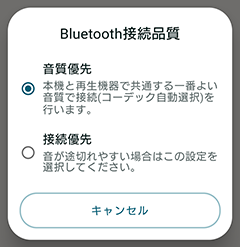
[Bluetoothで音声を再生する]
サウンドバー/ホームシアターシステムなどBluetooth以外の機器につないでいるときは、Bluetoothに入力を切り替えます。

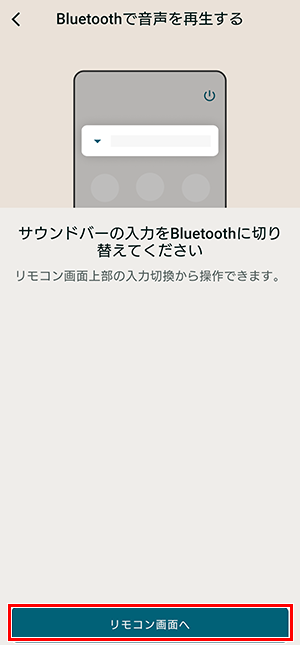
[リモコン画面へ]をタップすると、アプリのリモコン画面(トップ画面)に切り換わります。Bluetoothに入力を切り替える方法は、以下のリンク先をご覧ください。アプリのリモコン画面(トップ画面)でできること
- 参考情報
- 以下のリンク先ページにて、動画でも解説をご覧いただけます。【動画】Sony | BRAVIA Connect>6.その他の設定

本体設定
BRAVIA Connectアプリのリモコン画面(トップ画面)で、[設定]-[本体設定]をタップします。
ここでは、サウンドバー/ホームシアターシステムの電源、スタンバイや、アップデートなどに関する設定ができます。

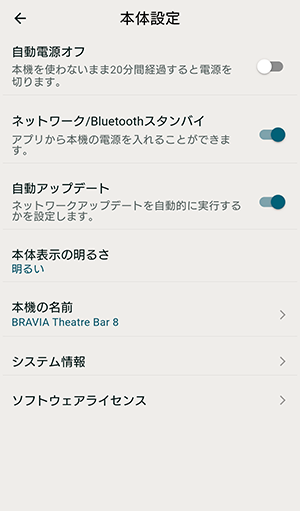
[自動電源オフ]
自動電源オフをオンにすると、何も操作されないまま無入力状態で約20分が経過すると、自動的にネットワークスタンバイ状態またはスタンバイ状態になります。

*[自動電源オフ]をオフにすると、本機を使っていないときでも自動で電源が切れないため、消費電力が増える場合があります。
[ネットワーク/Bluetoothスタンバイ]

ネットワーク経由またはBluetooth機能で、サウンドバー/ホームシアターシステムの電源を入れることができます。
また、アプリからサウンドバー/ホームシアターシステムの電源を入れることもできます。
- 本機能がオンの場合:[自動電源オフ](前述)機能の発動後は、ネットワークスタンバイ状態になります。
- ホ機能がオフの場合:[自動電源オフ](前述)機能の発動後は、スタンバイ状態になります。
- ご注意
- [ネットワーク/Bluetoothスタンバイ]を[オフ]にすると、本機の電源を入れたときにスピーカーから音声が出力されるまで時間がかかることがあります。
[自動アップデート]
サウンドバー/ホームシアターシステムのネットワークアップデートを、自動的に実行するかどうかを設定します。
* 初期設定時に設定しできますが、こちらでいつでも操作できます。

[本体表示の明るさ]
ホームシアターシステムのコントロールボックスの表示窓とランプの明るさ、またはバースピーカーのランプの明るさを調節できます。別売のサブウーファーのランプの明るさも調節できます。


[本機の名前]
Bluetooth機能を使うときなどに表示される本機の名前を確認したり、分かりやすい名前に変更できます。
- * 初期設定時につけた名前を変更したいときは、こちらで操作します。
- * Bluetooth機器(スマートフォンなど)に本機が認識された場合は、この名前が表示されます。

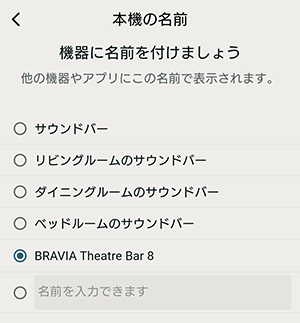
[システム情報]
サウンドバー/ホームシアターシステムのソフトウェアバージョンなどの本体情報を表示します。

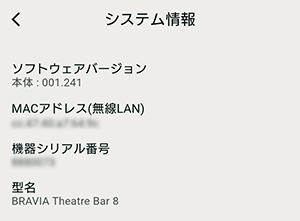
[ソフトウェアライセンス]
ソフトウェア使用許諾契約を表示します。


- 参考情報
- 以下のリンク先ページにて、動画でも解説をご覧いただけます。
【動画】Sony | BRAVIA Connect>6.その他の設定

通信設定
BRAVIA Connectアプリのリモコン画面(トップ画面)で、[設定]-[通信設定]をタップします。
Wi-Fi接続などやアカウントの管理など、ネットワーク接続に関する設定ができます。
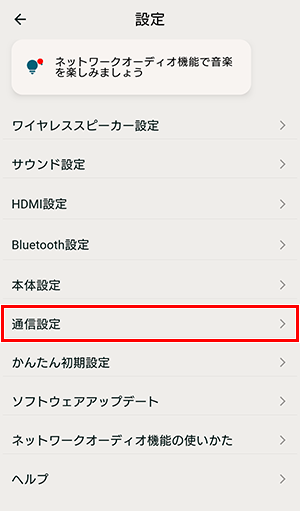

[ネットワーク接続状態]
本機のネットワーク設定を確認できます。

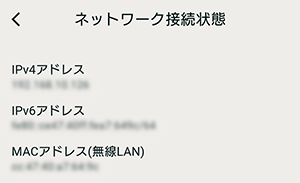
[アカウントの管理]
本機を利用中のユーザー一覧の確認、ならびに利用登録の解除が行えます。最大20ユーザーのアカウント登録が可能です。


[外部機器からの操作]
外部制御機器から本機操作を有効にするか無効にするかを設定できます。カスタムインストール業者用の設定項目です。通常は無効にしてお使いください。

[プライバシーの設定]
本機には、機器の使用状況を収集する機能が搭載されています。設定時に表示されるプライバシーポリシーをご確認いただき、情報収集の諾否を設定してください。
* 初期設定のときなどに一度同意をした場合でも、こちらで同意をとりやめる(設定をオフにする)、またはサウンドバー/ホームシアターシステムをお買い上げ時の設定に戻す(初期化する)と、情報収集を中止できます。

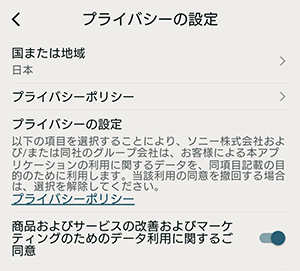
かんたん初期設定
BRAVIA Connectアプリのリモコン画面(トップ画面)で、[設定]-[かんたん初期設定]をタップします。
サウンドバー/ホームシアターシステムの基本的な設定やサラウンドの最適化、および、テレビやスピーカーとの接続設定を実施できる、かんたん初期設定が起動します。
* お買い上げ直後や、初期化直後の初期設定をやり直したいときは、こちらから操作してください。
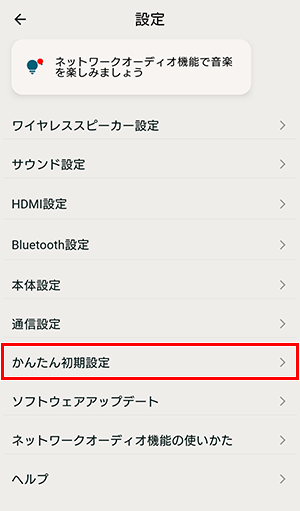
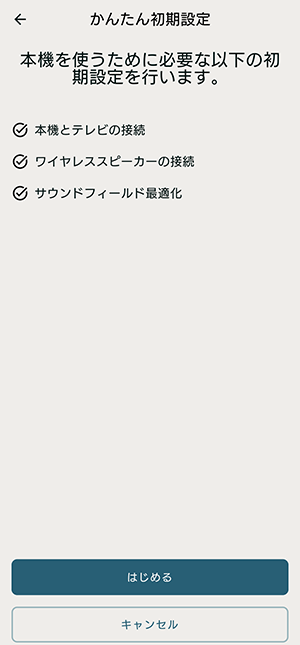
参考情報
- サウンドバー/ホームシアターシステムの初期設定について詳しくは、以下のリンク先ページをご覧ください。Sony | BRAVIA Connect で初期設定する

- 以下のリンク先ページにて、動画でも解説をご覧いただけます。【動画】Sony | BRAVIA Connect>1. かんたん初期設定

ソフトウェアアップデート
BRAVIA Connectアプリのリモコン画面(トップ画面)で、[設定]-[ソフトウェアアップデート]をタップします。
サウンドバー/ホームシアターシステムや、別売りスピーカーのソフトウェアアップデート状態を確認したり、アップデートの実施ができます。
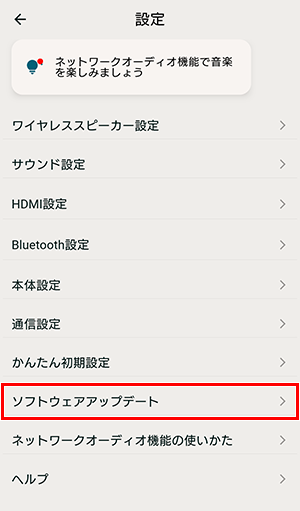
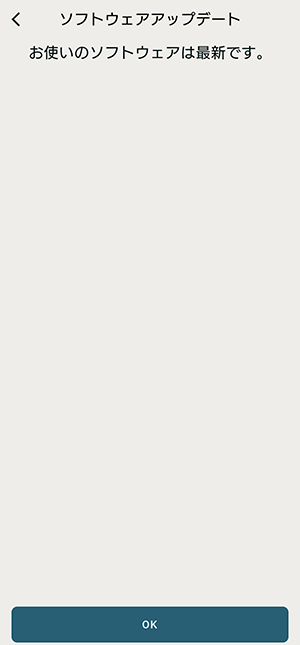
最新のソフトウェアアップデートがあるときは、[アップデート]をタップしアップデートを実施してください。
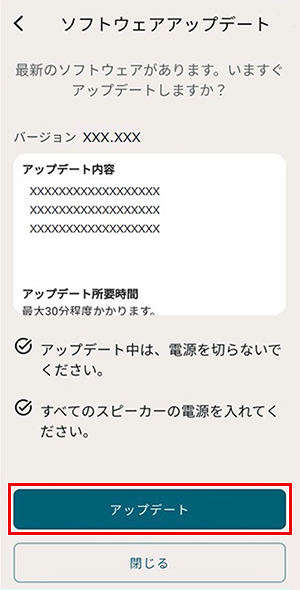
参考情報
以下のリンク先ページにて、動画でも解説をご覧いただけます。【動画】Sony | BRAVIA Connect>6.その他の設定 ![]()
ネットワークオーディオ機能の使いかた
BRAVIA Connectアプリのリモコン画面(トップ画面)で、[設定]-[ネットワークオーディオ機器の使いかた]をタップします。
対応しているネットワークオーディオ機能について、確認することができます。


[360 Reality Audio]
360 Reality Audioについての情報やデモの再生、楽しみかたについての情報を確認できます。

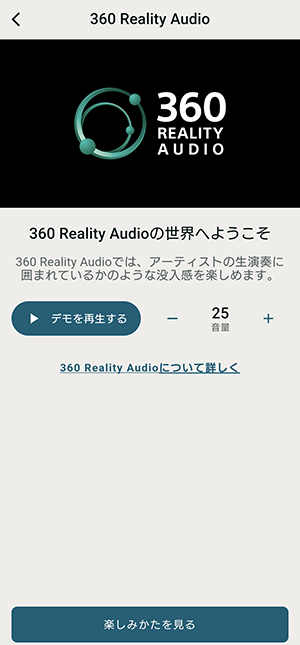
参考情報
Reality Audioコンテンツを聞く方法については、以下のリンク先ページをご覧ください。
[Spotify Connect]
360 Reality Audioについての情報を確認できます。

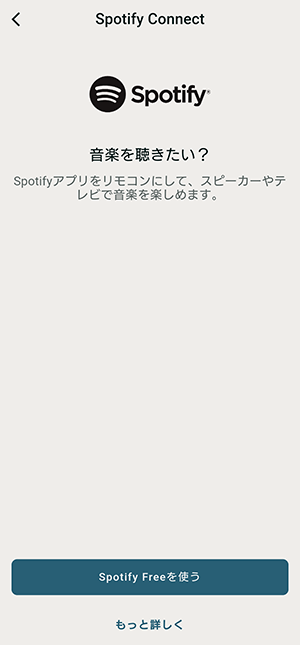
参考情報
Spotify アプリで音楽を楽しむ方法については、以下のリンク先ページをご覧ください。
ヘルプ
BRAVIA Connectアプリのリモコン画面(トップ画面)で、[設定]-[ヘルプ]をタップします。
アプリから、サウンドバー/ホームシアターシステムのヘルプガイド(Web取扱説明書)を参照できます。
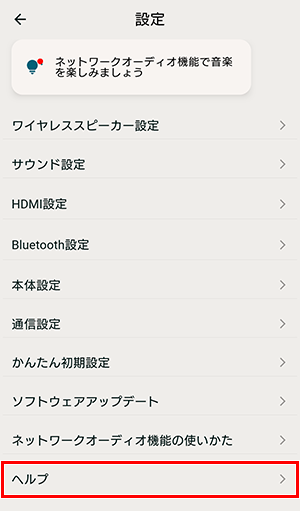
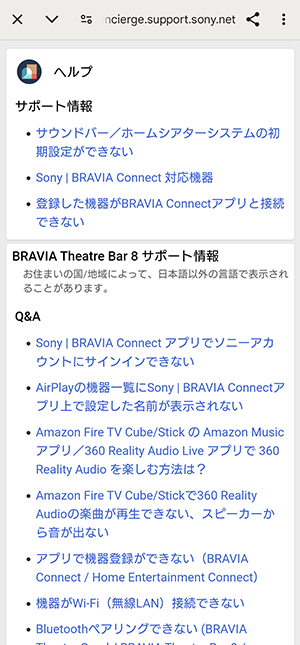
参考情報
サウンドバー/ホームシアターシステムのヘルプガイドは、以下のリンク先からもご覧頂けます。



![テレビ ブラビア®[個人向け]](https://www.sony.jp/share5/images/home/products/bravia.jpg)
![業務用ディスプレイ・テレビ[法人向け] ブラビア®](https://www.sony.jp/share5/images/home/products/bravia_biz.jpg?v=20180319)

















![[法人向け] パーソナルオーディオ](https://www.sony.jp/share5/images/home/products/personal_audio_biz.jpg)






![[法人向け]カメラ](https://www.sony.jp/share5/images/home/products/camera_biz.jpg)






![[法人向け] Xperia™ スマートフォン](https://www.sony.jp/share5/images/home/products/xperia-biz.jpg)


![[法人向け] aibo](https://www.sony.jp/share5/images/home/products/aibo_biz.jpg)







![業務用ディスプレイ・テレビ[法人向け] ブラビア®](https://www.sony.jp/share5/images/home/products/bravia_biz.jpg)
![[法人向け] デジタルペーパー](https://www.sony.jp/share5/images/home/products/digital-paper.jpg)


















