無線とネットワーク
Wi-Fi
Wi-Fi機能を利用して、
Wi-Fiを使用する前に
Wi-Fiをオンにしてから利用可能なWi-Fiネットワークを検索して接続します。
Wi-Fi機能を使用してインターネットへ接続する場合、
事前にWi-Fiネットワークへの接続を行ってください。 Wi-Fi機能を使用するときには十分な電波強度が得られるようご注意ください。Wi-Fiネットワークの電波強度は、
お使いのタブレットデバイスの位置によって異なります。Wi-Fiルーターの近くに移動すれば、 電波強度が改善されることがあります。 Wi-Fi機能を使用しないときは、
オフにすることで電池の消費を抑制できます。
Bluetooth機器との電波干渉について
Bluetooth機器と無線LAN
無線LAN機器とBluetooth機器の位置を離してください。必要な距離は機器によって異なります。
改善しない場合はBluetooth機器の電源を切ってください。
Wi-Fiをオンにする
ホーム画面で
 →[設定]→「Wi-Fi」の
→[設定]→「Wi-Fi」の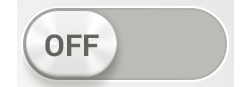 をタップまたは右にドラッグ
をタップまたは右にドラッグWi-Fiがオンになるまで、
数秒かかる場合があります。
Wi-Fiネットワークに接続する
ホーム画面で
 →[設定]→[Wi-Fi]
→[設定]→[Wi-Fi]接続したいWi-Fiネットワークを選択
セキュリティで保護されている場合は、
Wi-Fiネットワークのパスワードを入力→[接続]をタップします。 WPS対応機器で接続する場合は、
 をタップするか、
をタップするか、 →[WPS PIN入力]をタップし、
→[WPS PIN入力]をタップし、画面の指示に従って操作してください。 手動でスキャンする場合は、
 →[スキャン]をタップします。
→[スキャン]をタップします。
お知らせ
Wi-Fiネットワーク名は、
SSID、 ESSID、 またはアクセスポイントで表示される場合があります。 Wi-FiをオフにしてWi-Fiネットワークを切断した場合、
次回Wi-Fiのオン時に接続可能なWi-Fiネットワークがあるときは、 自動的に接続されます。 Wi-Fiネットワークへの接続が成功すると、
「接続されました」と表示されます。異なるメッセージが表示された場合は、 パスワード (セキュリティキー)をご確認ください。 なお、
正しいパスワード (セキュリティキー)を入力しても接続できない場合は、 正しいIPアドレスを取得できていないことがあります。電波状況をご確認の上、 接続し直してください。Wi-Fiネットワークに接続操作をしてから、 接続結果のメッセージが表示されるまでに5分以上かかる場合があります。
接続中のWi-Fiネットワークの設定を削除する
ホーム画面で
 →[設定]→[Wi-Fi]
→[設定]→[Wi-Fi]現在接続中のWi-Fiネットワークをタップ→[設定を削除]
Wi-Fiネットワークを手動で追加する
あらかじめWi-Fiをオンにしておく必要があります。
ホーム画面で
 →[設定]→[Wi-Fi]
→[設定]→[Wi-Fi] →追加するWi-FiネットワークのネットワークSSIDを入力
→追加するWi-FiネットワークのネットワークSSIDを入力「セキュリティ」の設定項目をタップ→追加するWi-Fiネットワークのセキュリティタイプをタップ
必要に応じて、
追加するWi-Fiネットワークのセキュリティ情報を入力 [保存]
Wi-Fiネットワークの詳細を設定する
ホーム画面で
 →[設定]→[Wi-Fi]
→[設定]→[Wi-Fi] →[詳細設定]
→[詳細設定]表示される画面の項目をタップして設定してください。
ネットワークの通知
Wi-Fiオープンネットワークを検出したときに通知するかどうかを設定します。
あらかじめWi-Fiをオンにしておく必要があります。
スリープ時のWi-Fi接続
画面のバックライトが消灯したときにタブレットデバイスのWi-Fi機能がオフになるように設定します。
スキャンを常に実行する
Wi-Fiがオフの場合に、
Googleの位置情報サービスと他のアプリでネットワークをスキャンするかどうかを設定します。 証明書のインストール
証明書をインストールします。
Wi-Fi最適化
Wi-Fiがオンのときに電池消費を抑えるかどうかを設定します。
Auto IPの使用
Auto IP機能のオン/オフを切り替えます。
Passpoint
利用可能なPasspointネットワークに自動接続するかどうかを設定します。
Passpointネットワーク
Passpointネットワークを設定します。
MACアドレス
MACアドレスを確認します。
IPアドレス
IPアドレスを確認します。
Wi-Fi Direct対応機器を利用する
アクセスポイントを設定しなくても、
あらかじめWi-Fiをオンにしておく必要があります。
ホーム画面で
 →[設定]→[Wi-Fi]
→[設定]→[Wi-Fi] →[Wi-Fi Direct]
→[Wi-Fi Direct]接続するWi-Fi Direct対応機器名を選択
[機器の検索]をタップすると、
検出一覧を更新できます。 検出されたWi-Fi Direct対応機器側で表示されるタブレットデバイスの名前を変更するには、
[機器名を変更]をタップします。
お知らせ
Wi-Fi Direct機能は、
対応したアプリをインストールすることで利用可能となります。
データ使用
データの測定期間を設定する
ホーム画面で
 →[設定]→[データ使用]
→[設定]→[データ使用]「データ使用周期」の設定項目をタップ→期間をタップ
オプションメニューを利用する
ホーム画面で
 →[設定]→[データ使用]→
→[設定]→[データ使用]→
表示される画面の項目をタップして設定してください。
データの自動同期
→こちら
モバイルアクセスポイント
特定のWi-Fiネットワークの利用を制限するように設定できます。
Xperia™接続設定
ホーム画面で
 →[設定]
→[設定][Xperia™接続設定]
表示される画面の項目をタップして設定してください。
ワンタッチ設定
タブレットデバイスとXperia™機器
(Android4.4以降)の2台を一緒に使うときに便利な設定をワンタッチで行います。 Throw設定
タブレットデバイスのコンテンツを他の機器で再生します。
スクリーンミラーリング
スクリーンミラーリングに対応したテレビやタブレットに接続し、
タブレットデバイスの画面を表示します。また、 スクリーンミラーリングに対応したXperia™などの画面をタブレットデバイスに表示します。 画面のキャスト
Google Cast対応機器にタブレットデバイスの画面を表示します。
メディアサーバー設定
→こちら
ワイヤレスコントローラー
(DUAL SHOCK™シリーズ) DUAL
SHOCK®シリーズワイヤレスコントローラーをタブレットデバイスに接続します。 MirrorLink™
microUSBケーブルを使用して、
MirrorLink™認定の車載機器からタブレットデバイスを操作できるように設定します。 著作権保護されたデータは表示できません。
USB接続設定
microUSBケーブルで接続するときのUSB接続モードなどの設定を変更します。
お知らせ
スクリーンミラーリングはWi-Fi CERTIFIED Miracast™に準拠しています。
使用環境によって映像や音声が途切れたり、
止まったりする場合があります。 Bluetooth/Wi-Fi/GPSアンテナ部付近を手で覆うと、
転送する映像の品質に影響を及ぼす場合があります。
機内モード
インターネット接続
ホーム画面で
 →[設定]→[その他の設定]
→[設定]→[その他の設定]「機内モード」にチェックを入れる
機内モードをオンに設定すると、
ステータスバーに  が表示されます。
が表示されます。
お知らせ
 を1秒以上押す→[機内モード]をタップしても、
を1秒以上押す→[機内モード]をタップしても、機内モードのオン/オフを設定できます。 機内モードがオンの場合でもWi-FiやBluetooth機能、
NFC機能をオンにすることができます。電波の使用を禁止された区域ではこれらの機能は使用しないでください。
VPN
仮想プライベートネットワーク
タブレットデバイスからVPNを設定するには、
ネットワーク管理者からセキュリティに関する情報を得る必要があります。詳しくは、 次のホームページをご覧ください。 http://www.sonymobile.co.jp/support/
VPNを追加する
ホーム画面で
 →[設定]→[その他の設定]→[VPN]
→[設定]→[その他の設定]→[VPN]注意文が表示された場合は、
画面の指示に従って画面ロックの解除方法を設定してください。

編集画面が表示されたら、
ネットワーク管理者の指示に従い、 VPN設定の各項目を入力/設定 [保存]
お知らせ
VPNを編集/削除するには、
VPNをロングタッチ→[プロフィールを編集]/[プロフィールを削除]をタップします。
VPNに接続する
ホーム画面で
 →[設定]→[その他の設定]→[VPN]
→[設定]→[その他の設定]→[VPN]接続するVPNをタップ
必要な認証情報を入力→[接続]
VPNに接続すると、
接続中を示す  がステータスバーに表示されます。
がステータスバーに表示されます。
VPNを切断する
ステータスバーの左側を下にドラッグ
VPN接続中を示す通知をタップ
[切断]


