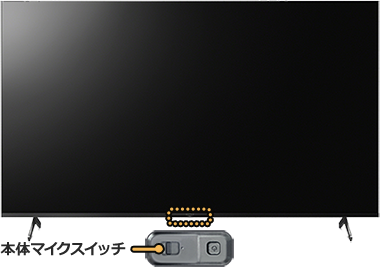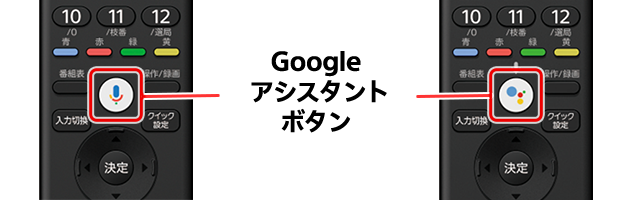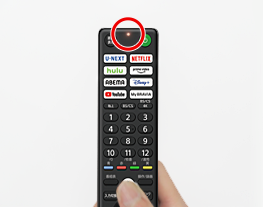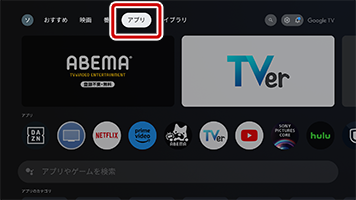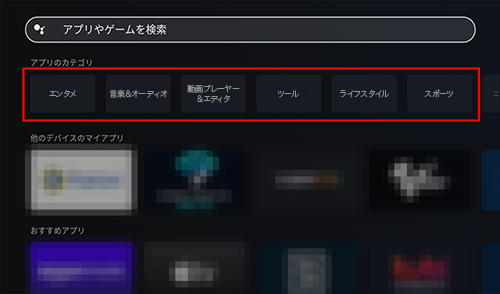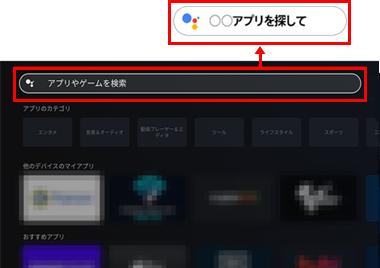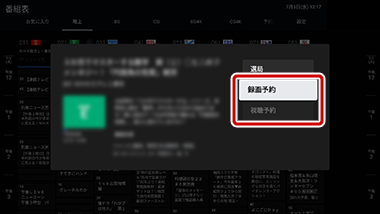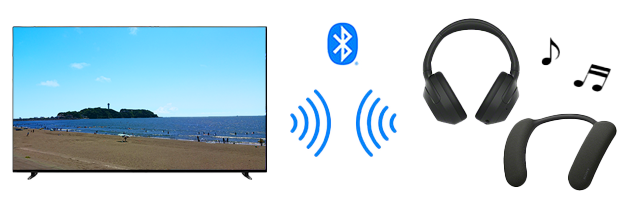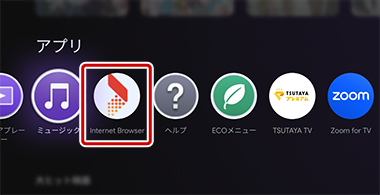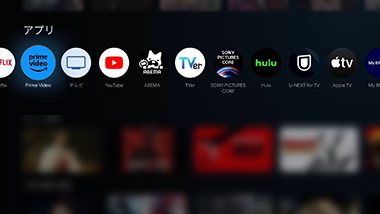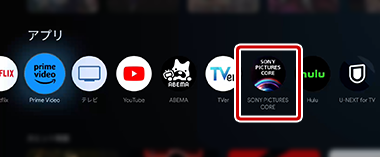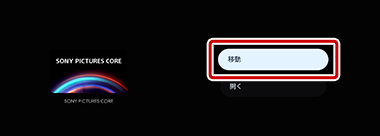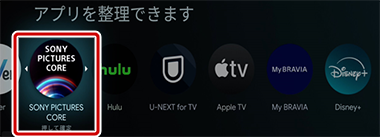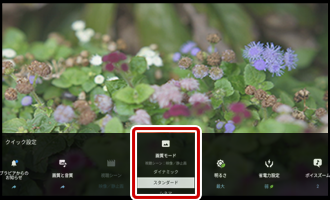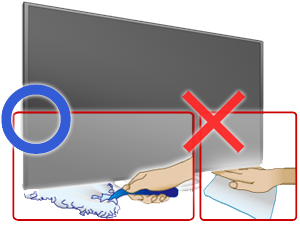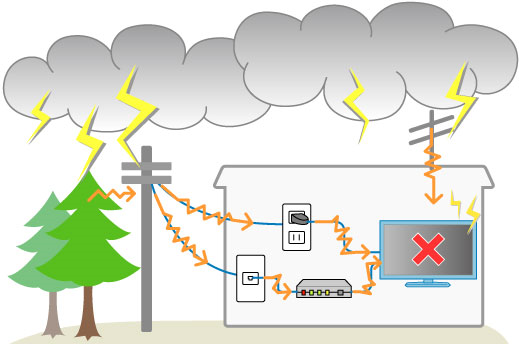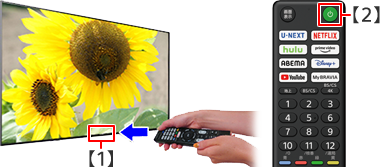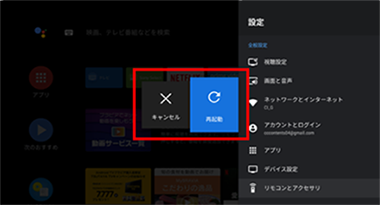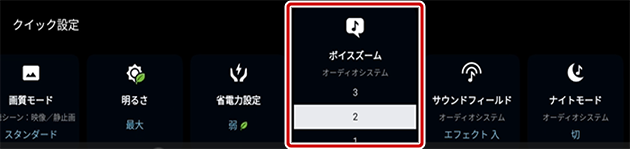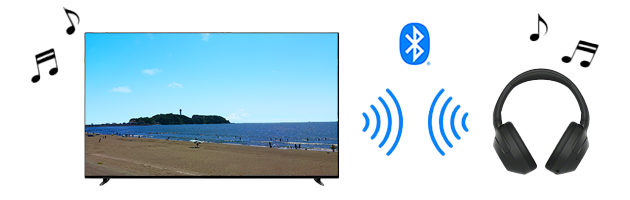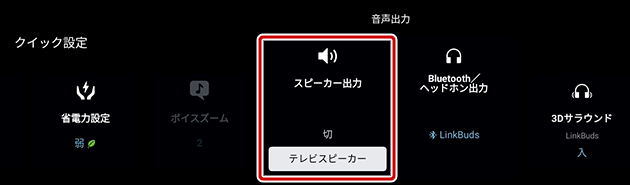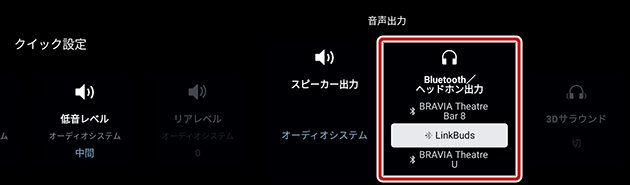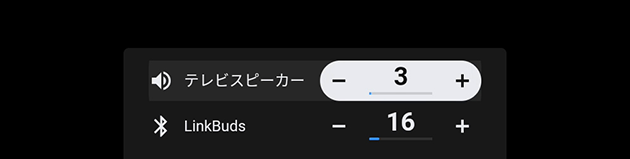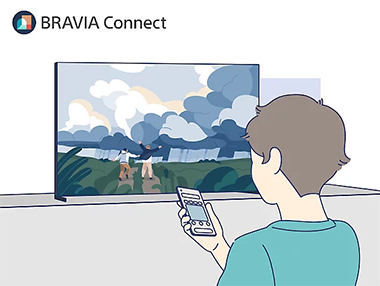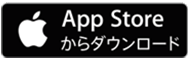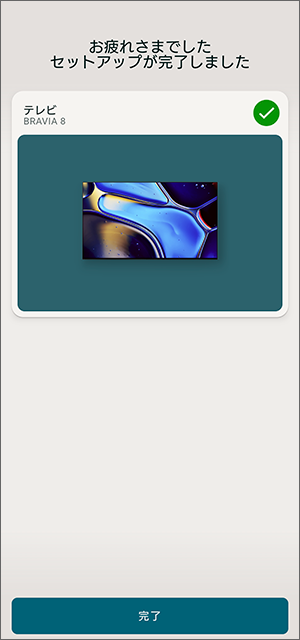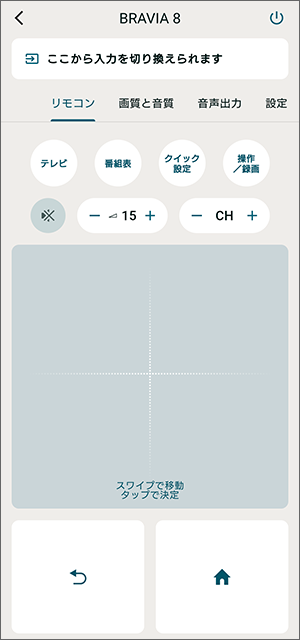Google TV™ 機能搭載ブラビア 始め方ガイド Google TV機能を使うための準備から、基本操作や便利な機能などについてご紹介します。
対象モデル: 2024年モデル: XR90/XR80/XR70/A95Lシリーズ2023年モデル: A80L/X95L/X90L/X85L/X80L/X75WL シリーズ2022年モデル: A95K/A90K/A80K/X95K/X90K/X85K/X80K/X80WK シリーズ2021年モデル: A90J/A80J/X95J/X90J/X85J/X80J シリーズ
使うための準備
多彩な機能を使う
お役立ち情報
新機能
はじめにブラビアをインターネットに接続する方法やGoogle アカウントを登録する方法など、最初に知っておくと便利な機能を紹介します。
Google TVとは?
Google TV とは、Google Inc.のAndroid OS(オペレーティング・システム)を採用したテレビのことです。
* スマートフォンなどのAndroid OSとは、利用できるアプリや、検索結果など異なる場合があります。
「Google TV の設定」と「ベーシック テレビの設定」の違い
お買い上げ時や初期化した際のかんたん初期設定では、「Google TVの設定」と「ベーシックテレビの設定」のいずれかを最初に選択する必要があります。
「Google TV の設定」
Google アカウントでログインし、多くのアプリや音声検索やGoogle アシスタント機能などすべての機能をご利用いただけます。
「ベーシック テレビ の設定」
Google アカウントのログインをせずに、プリインストールされた一部のアプリをご利用頂けます。音声検索やGoogle アシスタント機能などは利用できません。
それぞれの特長について詳しくは、以下のページをご覧ください。
インターネットに接続する
インターネットに接続すると、ネット動画を楽しんだり、音声でコンテンツを検索したりすることができます。 テレビをインターネットに接続するには、インターネットを利用できる環境が必要です。接続環境については、ご利用の回線事業者やプロバイダーにお問い合わせください。
インターネットへ接続する方法は、以下のページをご覧ください。
テレビにGoogle アカウントを登録する
Google アカウントは、Google が提供するメールアドレスや Gmail などのサービスを利用するためのIDです。
* ベーシック テレビに設定している場合は、Google アカウントの登録はできません。「Google TVの設定」と「ベーシックテレビの設定」の違い
Google アカウントを準備する
パソコンやスマートフォンでお使いのGoogle アカウントをテレビに登録することができます。
Google アカウントを登録する
リモコンの「クイック設定」ボタンを押して、[
[アカウントとログイン]-[+アカウントの追加]を選び、「決定」ボタンを押す
画面にしたがって、お持ちのGoogle アカウント用の Gmail アドレスとパスワードを入力する
アカウントの登録が完了すると、メニュー画面にアカウント名とメールアドレスが表示される
複数のGoogleアカウントを登録することができます。新しいアカウントを追加するには、「+アカウントを追加する」を選びます。
本体アップデート(ソフトウェアの更新)とは?
Google TV機能を搭載したブラビアは、本体のアップデートにより新しい機能が追加されたり、動作の安定性が向上したりします。そのままテレビの視聴を続けることができます。
* 参考イメージ
本体アップデート方法について詳しくは、以下のページをご覧ください。
リモコンの「ヘルプ」ボタンを使う
新しい機能を使い始める際や操作に困った場合は、テレビのリモコンの「ヘルプ」ボタンを押してみてください。
ヘルプ機能の使いかた
ワンポイントアドバイス
ヘルプ画面のQRコードの下より、お使いの製品名(モデル名)を確認することができます。
* 各サービスは予告なく変更・停止・終了する場合があります。第三者が提供するサービスについて、ソニーはいかなる責任も負いかねますのであらかじめご了承ください。
* 一部機能の使用にはGoogle アカウントでのログインが必要です。
* ブラビアの利用には、Google 利用規約及びGoogle のプライバシーポリシーの同意が必要です。
* Amazon Prime Videoおよび関連する全ての商標はAmazon.com, Ink.またはその関連会社の商標です。
* Android、YouTube、Gmail、Google TV は Google LLC の商標です。
Google TV機能搭載ブラビアだからできる機能の使いかたをいくつか紹介します。
音声でらくらく操作・検索
テレビの本体マイクやリモコンのマイク機能を使って、テレビの操作や YouTube などの動画を音声で検索することができます。
テレビの本体マイク機能を使う(ハンズフリー機能)(*)
* X75WLシリーズ、X80WKシリーズ、X85J/X80J シリーズは対応していません。
本体マイクスイッチをオンにする
本体マイクスイッチの位置は、テレビの側面や底面にあります。詳しくは、お使いの製品の取扱説明書の各部のなまえをご覧ください。取扱説明書
* 本体マイクスイッチが画面底面の中央にあるタイプ
リモコンの「Google アシスタント」ボタンを押す
本体マイクの設定画面が表示されますので、画面にしたがって本体マイクの設定をします。
テレビに向かって「OK Google」と話しかける
検索したいキーワードややりたいことを話しかけます。
詳しくは、以下のページをご覧ください。
リモコンの音声検索機能を使う
テレビの電源を入れ、リモコンの「Google アシスタント」ボタンを押す
リモコンのマイクに向かって話す
「マイク」ボタン、または「Google アシスタント」ボタンを押しながら(押し続け)、ランプ(左下図)が点灯している間に、リモコンの上部のマイク(右下図)に向かって話してください。
ランプの位置
マイクの位置
例えば、「YouTubeでお笑い番組を見せて」とアプリを指定した検索(*)や、「かわいい猫の動画」と話しかけるだけで、簡単に沢山の動画がみつかります。
詳しくは、以下のページをご覧ください。
新しいアプリをインストールする
テレビには、新しいアプリやお気に入りのアプリをインストールすることができます。 アプリをインストールするには、まずテレビにGoogleアカウントを登録する必要があります。テレビにGoogle アカウントを登録する をご覧ください。
アプリをインストールする
リモコンの「ホーム」ボタンを押して、画面上部の[アプリ]タブを選ぶ
お好みのアプリを選んで、インストールする
カテゴリ別に分類されたアプリから探す
[アプリのカテゴリ]からジャンルを選び、お好みのアプリを選んで、リモコンの「決定」ボタンを押し、[イントール]を選びます。
アプリを検索して探す
[アプリやゲームを検索]を選び、お好みのアプリを検索してインストールします。
詳しくは、以下のページでをご覧ください。
YouTube や Amazon prime video などのアプリの始め方は、以下のページをご覧ください。
番組表から視聴予約や録画予約ができる
リモコンの「番組表」ボタンを押すと、番組表が表示されます。そこで、見たい番組や録画したい番組を選び、「決定」ボタンを押すと、番組の詳細が表示され、録画予約や視聴予約ができます。
* XR80シリーズの番組の詳細画面の場合
[録画予約]を選択した場合
外付けHDDなど録画機器とつないでいれば、録画の予約ができます。
[録画予約設定]画面から、[一回だけ録画]、[毎週録画]など録画の繰り返しなども設定できます。
[視聴予約]を選択した場合
視聴予約した時間になると、予約した番組へ切り替わります。
テレビがスタンバイ状態(リモコンで電源を切っている)の時は、電源が入り予約した番組が表示されます。
録画について詳しくは、以下のページをご覧ください。
ヘッドホンやネックバンドスピーカーをBluetoothでつなぐ
テレビはBluetooth音声配信プロファイル(A2DP)に対応しているため、ヘッドホンやネックバンドスピーカーとBluetooth接続して、テレビの音を聴くことができます。 テレビとヘッドホンやネックバンドスピーカーをBluetooth接続するには、まずペアリングが必要です。
ペアリングの方法は、以下のページをご覧ください。
スマートフォンとつないでキャストやミラーリング
スマートフォンで視聴している動画や写真を、かんたんにテレビの大画面で楽しむことができます。 スマートフォンの画面をテレビに表示する方法には、スマートフォン上のすべての画面を表示するミラーリングと、アプリ画面のみを表示する方法の2つがあります。
スマートフォンの画面をミラーリングする
テレビとスマートフォンをご自宅の同じネットワーク(無線LAN)につなぐと、ミラーリングができます。
Android の場合
スマートフォンの[設定]から操作します。
iPhone の場合
AirPlay を使ってブラビアに表示します。
スマートフォンのアプリ画面をキャストする
テレビとスマートフォンを同じネットワーク(無線LAN)に接続し、YouTubeなどのアプリで再生している動画に表示されるキャストアイコン
* スマートフォンのアプリが「Chromecast built-in」に対応している必要があります。Chromecast with Google TV
接続や操作方法について、詳しくは以下のページをご覧ください。
Google 検索ページなどをブラウザーに登録する
ホーム画面のアプリの中の「Internet Browser」を起動し、検索してホームページを見たり、Google 検索ページをブックマークに登録することができます。
操作方法について、詳しくは以下のページをご覧ください。
* YouTube、Android TV、Google TV およびその他のマークはGoogle LLC の商標です。
* iPhone、iPad、Mac、AirPlay、HomeKit は、米国およびその他の国で登録された Apple Inc. の商標です。
ブラビアを長年ご愛用いただくために役立つ情報をご紹介します。
ホーム画面のアプリの並び順を変更する
ホーム画面でよく使うアプリの表示順を変更することができます。
* ホーム画面のイメージ
アプリの並び順を変更する
リモコンの「ホーム」ボタンを押して、ホーム画面を表示する
リモコンの
メニューから[移動]を選び、「決定」ボタンを押す
移動できる方向へ白い三角マークがアプリに表示さたら、リモコンの
かんたんに画質を調整できます
テレビ放送やYouTube、Netflixなどのネット動画を視聴している際に、画質が暗く感じたり、明るすぎたりする場合は、画質モードや明るさを調整することで修正できます。
画質の調整をする
リモコンの「クイック設定」ボタンを押す
画面下部にメニューが表示されるので、リモコンの
リモコンの
もっと細かい画質の調整をしたいときは、以下のページをご覧ください。
テレビやリモコンのお手入れ方法
テレビの画面(*)や外装の汚れ(ほこり、手の脂など)は、めがね拭きなどの乾いた柔らかい布でそっとふき取ってください。通風孔は掃除機などで定期的にお掃除してください。
* 画面の汚れについては、マイクロファイバークロスを使用してふいてください。
詳しくは、以下のページをご覧ください。
転倒防止ベルトの取り付け方法
転倒を防止するために、テレビに付属してる転倒防止用ベルトを取り付けることをおすすめします。
転倒防止ベルトの取り付け方法は、以下の動画をご覧ください。
落雷からテレビを守る
落雷による高電圧や近くでの落雷により、テレビが故障する可能性があります。これを直撃雷と言います。また、近くで落雷があった場合には、誘導雷と呼ばれる電圧が発生することがあります。これらの異常な電圧や電流が、コンセントやアンテナ線を通じてテレビに伝わり、内部を壊すことがあります。
落雷が予測される場合の対処方法については、以下のページをご覧ください。
困ったときは:テレビをリセット(再起動)する
画面が映らない、リモコンの操作ができない、インターネットに接続できないなどの問題が発生した場合は、本体のリセット(再起動)が有効です。
リセットの前に、外付けUSBハードディスクをブラビアに接続している場合は、リセット操作の前にUSBケーブルを抜いてください。外付けUSBハードディスクを取り外す手順
リセット(再起動)をする
リモコンをテレビ前面のLEDに向け、「電源」ボタンを長押しする
画面に再起動メニューが表示されたら「電源」ボタンから指を離し、[再起動]を選び「決定」ボタンを押す
数秒後、自動で再起動が始まる
これで本体リセットは完了です。症状が改善されたかご確認ください。
症状が改善されない場合や他にお困りごとがある場合は、以下のページをご覧ください。
* YouTube、Android TV、Google TV およびその他のマークはGoogle LLC の商標です。
2024年モデルを対象に、進化した機能や新しい便利な機能を紹介します。
「ボイスズーム3(TM)」機能で人の声をお好みの音量にする
「ボイスズーム」機能を使えば、音量を変えずに人の声をクリアに聞くことができます。ニュースキャスターの声が聞きづらい場合は、声の音量を大きくして聞き取りやすくすることができます。また、スポーツ中継などで実況や解説の声が大きすぎる場合は、声の音量を小さくすることもできます。
* ボイスズーム効果のイメージ
* テレビとヘッドホンなどから同時に音声を出している時は、ボイスズームは使用できません。
テレビスピーカーとヘッドホンから同時に音を出す
テレビにBluetooth(無線)や有線で接続したヘッドホンと同時に音を出すことができます。
リモコンの「クイック設定」ボタンを押す
リモコンの
ヘッドホンを接続するとテレビの音は自動的に[切]になりますが、[テレビスピーカー]を選ぶとテレビからも音が出るようになります。
Bluetoothヘッドホンが複数ペアリングされている場合は、[Bluetooth/ヘッドホン出力]から簡単にヘッドホンのを切り換えができます。
リモコンの音量+/- ボタンで音量を調節する
テレビとヘッドホンの両方から音を出しているとき、リモコンの音量(+/−) ボタンを押すと、それぞれの音量を表示します。リモコンの音量(+/−)ボタン、または
ご注意
ヘッドホンから3Dサラウンドの設定をすると、テレビから同時に音を出すことはできません。
Sony | BRAVIA Connect アプリを使って、スマホでテレビを操作
お持ちのスマートフォンに Sony | BRAVIA Connect アプリをインストールして、テレビとスマートフォンをペアリングすると、スマートフォンでテレビの操作をすることができます。
Sony | BRAVIA Connect アプリ でできること
リモコン操作(電源オン/オフ、入力切換、音量調整、チャンネル変更、録画操作(*)、クイック設定メニューの変更など)
対応しているサウンドバーを追加登録し、スマートフォンでテレビとサウンドバーをまとめて操作
アプリのヘルプから登録しているテレビやサウンドバーの最新情報やサポート情報(Q&A)を入手
事前準備
お持ちのスマートフォンに、Sony | BRAVIA Connect アプリをインストールする
Sony | BRAVIA Connect アプリにサインインするために、ソニーアカウントを用意するソニーアカウントを作成する
スマートフォンとテレビを同じWi-Fiに接続する
Sony | BRAVIA Connect アプリの使い方
スマートフォンにインストールした Sony | BRAVIA Connect アプリを起動して、画面にしたがってテレビをセットアップしてください。Sony | BRAVIA Connect を使う:ブラビア
セットアップが完了すると、アプリ画面にテレビが表示され、リモコン画面でテレビの操作などができます。
* Google TV はGoogle LLC の商標です。
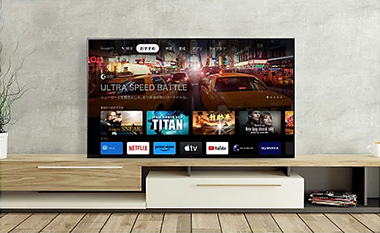
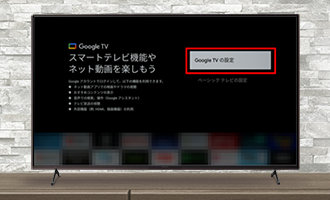
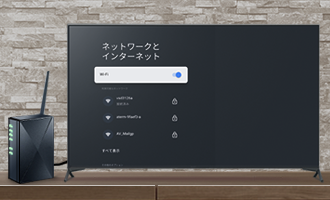
 (設定)]を選び、「決定」ボタンを押す
(設定)]を選び、「決定」ボタンを押す

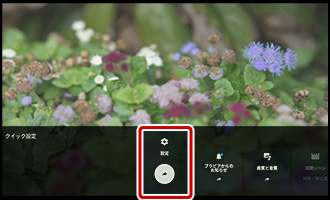
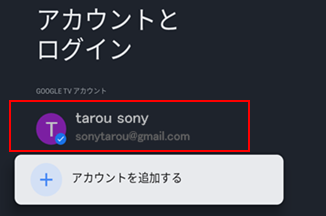
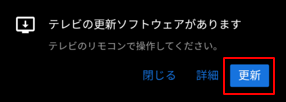

 /
/ /
/ /
/ ボタンを使って見たいタイトルを選んで「決定」ボタンを押す
ボタンを使って見たいタイトルを選んで「決定」ボタンを押す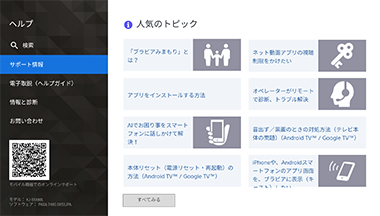
![]() ワンポイントアドバイス
ワンポイントアドバイス


![テレビ ブラビア®[個人向け]](https://www.sony.jp/share5/images/home/products/bravia.jpg)
![業務用ディスプレイ・テレビ[法人向け] ブラビア®](https://www.sony.jp/share5/images/home/products/bravia_biz.jpg?v=20180319)

















![[法人向け] パーソナルオーディオ](https://www.sony.jp/share5/images/home/products/personal_audio_biz.jpg)






![[法人向け]カメラ](https://www.sony.jp/share5/images/home/products/camera_biz.jpg)






![[法人向け] Xperia™ スマートフォン](https://www.sony.jp/share5/images/home/products/xperia-biz.jpg)


![[法人向け] aibo](https://www.sony.jp/share5/images/home/products/aibo_biz.jpg)







![業務用ディスプレイ・テレビ[法人向け] ブラビア®](https://www.sony.jp/share5/images/home/products/bravia_biz.jpg)
![[法人向け] デジタルペーパー](https://www.sony.jp/share5/images/home/products/digital-paper.jpg)