文字を入力する
文字入力は、
お知らせ
ソフトウェアキーボードを非表示にするには、
画面左下に表示される  をタップします。
をタップします。
POBox Plus 日本語入力 使い方ガイド
本製品の文字入力方法は、
文字入力画面でクイックツールバーの
 をタップ
をタップクイックツールバーについて→こちら
[使い方ガイド]
入力方法の切り替え
POBox Plus以外の入力方法に切り替えることができます。
文字入力中に画面右下の
 をタップ
をタップ画面上のキーボードの変更画面が表示されます。
利用するキーボードを選択
お知らせ
画面上のキーボードの変更画面に利用する入力方法が表示されない場合は、
ホーム画面で  →[設定]→[システム]→[言語と入力]→[画面上のキーボード]→[キーボードを管理]→利用する入力方法の
→[設定]→[システム]→[言語と入力]→[画面上のキーボード]→[キーボードを管理]→利用する入力方法の をタップします。
をタップします。
ソフトウェアキーボード
POBox Plusでは、
文字入力のしかたについて→こちら
テンキー | 携帯電話と同じ配列のキーボードです。キーを繰り返しタップして文字を選択します |
PCキーボード | 一般的なパソコンと同じ配列のキーボードです。日本語はローマ字で入力します。フリック入力もできます。 |
お知らせ
ソフトウェアキーボードを使用するほかに、
音声入力で文字を入力することもできます。
ソフトウェアキーボードの切り替えや設定の変更
ツール一覧を表示すると、
文字入力画面でクイックツールバーの
 をタップ
をタップクイックツールバーについて→こちら
ツール一覧で表示されていない項目は、
画面をスクロールすると表示されます。
キーレイアウト
ソフトウェアキーボード
(テンキー/PCキーボード)を文字種ごとに設定します。 PCキーに切り替え/テンキーに切り替え
PCキーボード/テンキーに切り替えます。
片手キーボード
片手で入力できるキーボードサイズに変更します。
ユーザー辞書
設定
POBox Plusの設定を変更できます。
キセカエ
ソフトウェアキーボードの外観を変更できます。
使い方ガイド
かんたんメニュー
「使い方ガイド」を選択すると、
「POBox Plus 日本語入力 使い方ガイド」を表示できます (こちら)。 「かんたんキーボード」を選択すると、
表示が大きくてシンプルなデザインのソフトウェアキーボードに変更できます。 「元のキーボードに戻す」を選択すると、
ソフトウェアキーボードの設定やデザインなどが初期状態に戻ります。 Google音声入力
Google音声入力に切り替えます。
Webからアプリ追加
ウェブページからプラグインアプリ
(拡張機能)をダウンロードできます。 連絡先引用2.3
文字入力のしかた
ソフトウェアキーボードでキーをタップすると、
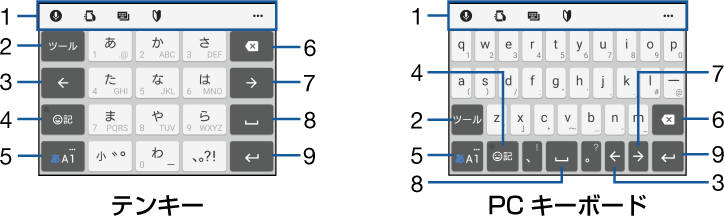
クイックツールバー
よく使う機能のショートカットが表示されます。
 をタップすると、
をタップすると、ツール一覧を表示します (こちら)。 クイックツールバーが表示されていない場合は、
 をタップします
をタップします(  が表示されていない場合は、
が表示されていない場合は、 /
/ をタップして文字種を「ひらがな漢字」に切り替えると表示されます)。
をタップして文字種を「ひらがな漢字」に切り替えると表示されます)。
クイックツールバーの表示/非表示を切り替えます。

テンキーでの入力時に表示され、
同じキーに割り当てられた文字を通常とは逆の順序で表示します。  /
/
数字入力時に表示され、
半角/全角を切り替えます。  /
/ /
/
PCキーボードで英字入力時に表示され、
小文字/1文字のみ大文字/大文字を切り替えます。 
カーソルを左へ移動します。
 /
/
記号、
顔文字などの一覧の表示/非表示を切り替えます。  /
/ /
/
ひらがな漢字入力時の変換確定前に表示され、
変換候補リスト/英数字・カタカナの変換候補リスト/予測候補リストを切り替えます。  /
/ /
/
文字種を「ひらがな漢字」→「英字」→「数字」の順に切り替えます。
 /
/ /
/ ロングタッチ
ロングタッチツール一覧を表示します
(こちら)。 
カーソル位置の前の文字を削除します。

カーソルを右へ移動します。
未確定の文字列があり、
かつカーソルが右端にある状態でタップすると、 直前に入力した文字と同じ文字を入力します。 
スペースを入力します。

ひらがな漢字入力時に、
候補リスト内の語句をハイライト表示して選択します。 
改行します。

変換確定前に表示され、
文字を確定します。 一部の画面では、
 や
や 、
、 、
、 などが表示されます。
などが表示されます。
お知らせ
候補リスト内の
 をタップすると、
をタップすると、表示領域が拡大されます。ソフトウェアキーボードを表示させるには、  または
または をタップします。
をタップします。変換確定後に変換前の表示に戻すには、
つながり予測候補などに表示される  をタップします。
をタップします。候補リストの語句をロングタッチして[学習履歴から削除する]をタップすると、
学習履歴から削除できます。 POBox Plusの設定で、
「日本語入力ミス補正 (強度)」を「OFF」以外に設定している場合は、 候補リストの補正された候補に読み仮名が表示される場合があります。
フリック入力
テンキーのキーに触れると、
PCキーボードでは、
各キーを上下にフリックすると、 大文字や数字、 記号を入力できます。
例:テンキーで「な」行を入力する場合
「な」はタップするだけで入力できます。「に」は左、
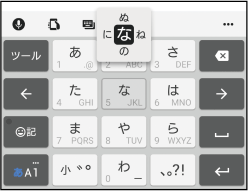
お知らせ
PCキーボードで「フリック入力」ができるようにするには、
文字入力画面でクイックツールバーの  →[キーレイアウト]→[PCキータイプ選択]→[フリック対応]をタップします。
→[キーレイアウト]→[PCキータイプ選択]→[フリック対応]をタップします。
トグル入力
テンキーで同じキーを連続してタップすると、
同じキーに割り当てられた文字を続けて入力する場合は、 をタップするとキーの色が戻ります)。キーの色が戻っている状態で
をタップするとキーの色が戻ります)。キーの色が戻っている状態で をタップすると、
をタップすると、
例:「あお」と入力する場合
「あ」を1回タップ→
(キーの色が戻るまで)約1秒待つ 「あ」を5回タップ
または
「あ」を1回タップ→
(すぐに)  をタップ
をタップ「あ」を5回タップ
お知らせ
テンキーで「フリック入力」と「トグル入力」の入力方式を切り替えるには、
文字入力画面でクイックツールバーの  →[設定]→[キーボードと入力操作]→[入力操作]をタップし、
→[設定]→[キーボードと入力操作]→[入力操作]をタップし、項目を選択します。
テキストの編集
文字入力画面やウェブページなどのテキストをロングタッチまたはダブルタップすると、
編集する文字をダブルタップ/ロングタッチ
 または
または をドラッグすると、
をドラッグすると、選択する文字列を変更できます。
編集メニューから選択
切り取り
選択した文字列を切り取ります。
コピー
選択した文字列をコピーします。
貼り付け
コピーまたは切り取った文字列を貼り付けます。
共有
選択した文字列をアプリに添付して送信します。
すべて選択
テキストをすべて選択します。
ウェブ検索
選択した文字列に関連するウェブ上の情報を検索します。

表示しきれない編集メニューを表示します。
 をタップすると、
をタップすると、元の編集メニューに戻ります。
お知らせ
コピーまたは切り取った文字列を貼り付けるには、
挿入する位置でロングタッチ→[貼り付け]をタップします。テキストが入力されている場合は、 挿入する位置でタップ→  →[貼り付け]をタップします。
→[貼り付け]をタップします。アプリによっては、
本機能を利用できない場合や、 編集メニューの表示が異なる場合があります。
連絡先の引用
電話帳に連絡先が登録されていると、
文字入力画面でクイックツールバーの
 をタップ
をタップクイックツールバーについて→こちら
[連絡先引用2.3]→「連絡先」タブをタップ
引用する連絡先を選択
引用する項目にチェックを入れる→[OK]
引用した情報が表示されない場合は、
文字入力欄をタップすると表示されます。
お知らせ
「引用履歴」タブには、
文字入力時に引用した連絡先、 および自分の連絡先が表示されます。
ユーザー辞書
あらかじめユーザー辞書に語句を登録しておくと、
文字入力画面でクイックツールバーの
 をタップ
をタップクイックツールバーについて→こちら
[ユーザー辞書]
 をタップ
をタップ「読み」の文字入力欄をタップ→読みを入力
「語句」の文字入力欄をタップ→語句を入力
[OK]
お知らせ
登録した語句を削除するには、
手順3で削除する語句にチェックを入れる→  →[削除]をタップします。
→[削除]をタップします。


