アプリ画面
ホーム画面で
 をタップ
をタップ
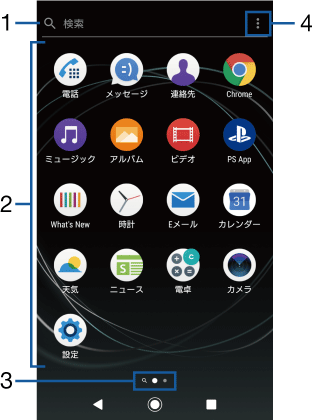
検索バー
タップするとXperiaホームの検索画面が表示され、
アプリや連絡先などを検索できます。 アプリ画面の1枚目のページを右にスワイプ
(フリック)しても、 Xperiaホームの検索画面を表示できます。
アプリアイコン一覧
アプリアイコンをロングタッチするとショートカットメニューが表示され、
特定の操作を実行したり、 アプリ情報を確認したりできます。  が表示された場合は、
が表示された場合は、タップすると特定の操作のショートカットをホーム画面に追加できます。
現在の表示位置
アプリ画面のページ枚数と現在の表示位置を示します。アプリ画面を左右にスワイプ
(フリック)するとページを切り替えられます。 左端はXperiaホームの検索画面を示します。
メニュー
アプリ一覧
アプリ画面に表示されるアプリは次のとおりです。
一部のアプリの使用には、
別途お申し込み (有料)やダウンロードが必要となるものがあります。
 電話
電話
電話の発信/着信を行います。→こちら
 メッセージ
メッセージ
メッセージ
 連絡先
連絡先
友人や家族の連絡先を管理できます。→こちら
 Chrome
Chrome
Chromeでウェブページを閲覧できます。→こちら
 ミュージック
ミュージック
音楽を再生できます。→こちら
 アルバム
アルバム
静止画/動画を再生できます。→こちら
 ビデオ
ビデオ
「Video & TV SideView」アプリをダウンロードします。インストール後に選択すると「Video & TV SideView」アプリが起動し、
 PS App
PS App
PlayStation™ Storeで最新のゲーム情報を確認したり、
 What’s New
What’s New
ゲームやアプリ、
 時計
時計
アラームや世界時計、
 Eメール
Eメール
Eメールを送受信できます。複数のアカウントを使用できます。→こちら
 カレンダー
カレンダー
予定やリマインダーなどを登録して管理できます。
 天気
天気
天気や気温、
 ニュース
ニュース
最新のニュースやお好みの情報をまとめて閲覧できます。
 電卓
電卓
四則演算をはじめ、
 カメラ
カメラ
写真や動画を撮影できます。→こちら
 設定
設定
本製品の各種設定ができます。→こちら
 Movie Creator
Movie Creator
撮影した写真や動画から自動でハイライトムービーを作成します。写真や動画を選択して手動で作成することもできます。ハイライトムービーは動画ファイルとして保存することで、
 スケッチ
スケッチ
画面に触れて文字や絵を描いたり、
 Facebook
Facebook
友達や家族の近況をチェックしたり、
 AVG Protection
AVG Protection
ウイルス、
 Playストア
Playストア
Google Playからアプリやゲームなどをダウンロード・購入できます。→こちら
 テレビ
テレビ
テレビを視聴できます。→こちら
 3Dクリエーター
3Dクリエーター
カメラを使用して人物や物体を3Dスキャンできます。また、
 Google
Google
フォルダ内に「Google」「Gmail」「マップ」「YouTube」「ドライブ」「Play Music」「Playムービー&TV」「Duo」「フォト」「ドキュメント」「スプレッドシート」「スライド」アプリが格納されています。
 Reader by Sony
Reader by Sony
ソニーの本屋「Reader Store」で電子書籍を購入して読むことができます。
 Amazon
Amazon
フォルダ内に「Amazonショッピング」「プライム・ビデオ」アプリが格納されています。
 harmo
harmo
ご自身やご家族のお薬手帳を管理できるアプリです。
 ファイル
ファイル
ダウンロードの一覧を表示できます。また、
 サポート
サポート
本製品の使いかたや利用状況などを確認したり、
 スポットリスト
スポットリスト
連絡先にあるレストランなどの電話番号に、
 みんゴル
みんゴル
簡単な操作で爽快ショットが楽しめる、
みんゴル©SIE ©2017 FW
 nuroモバイルでんわ
nuroモバイルでんわ
割引通話の利用を設定できます。「割引通話を利用」をタップすると利用が開始され、
 mora
mora
ソニーの高音質音楽ダウンロードストアから音楽、
 Xperia Lounge Japan
Xperia Lounge Japan
ソニーモバイルコミュニケーションズの製品やキャンペーン情報などを紹介するアプリです。
 おサイフケータイ
おサイフケータイ
おサイフケータイ®対応サービスを利用できます。→こちら
 AbemaTV
AbemaTV
無料インターネットテレビを視聴できます。
お知らせ
通知パネルにアプリの更新などをお知らせする通知が表示されている場合や、
グレーで表示されて選択できないアプリアイコンがある場合は、 アプリのダウンロードが完了していません。以下の方法でダウンロードできます。 Wi-Fiに接続する
(ダウンロードが自動的に開始されます) モバイルネットワークでダウンロードする場合は、
ステータスバーを下にスライド→アプリの更新などをお知らせする通知を開く→[モバイルデータの使用]をタップする
アプリによっては、
ダウンロードとインストールが必要になるものがあります。 複数のアプリを起動していると、
電池の消費量が増えて使用時間が短くなることがあるため、 使用しないアプリは終了することをおすすめします。アプリを終了するには、  →サムネイル表示されたアプリを左右にスワイプ
→サムネイル表示されたアプリを左右にスワイプ(フリック)します。
アプリをホーム画面に追加する
アプリのショートカットをホーム画面に追加できます。
アプリ画面で、
ホーム画面に追加するアプリアイコンをロングタッチ フォルダ内のアプリアイコンは、
フォルダの外までドラッグします。 フォルダをロングタッチすると、
アプリのショートカットをフォルダごと追加できます。
画面上部に表示される「ホーム画面に追加」までドラッグ
ホーム画面が表示されます。
ショートカットを置く場所までドラッグ
お知らせ
「ホーム画面にアイコンを追加」をオンに設定している場合は、
手順1で追加するアプリアイコンなどをロングタッチし、 任意の方向に少しドラッグするだけで、 ホーム画面にアプリのショートカットを追加できます。 「重複するアプリの削除」をオンに設定している場合は、
ホーム画面に追加したアプリのショートカットが重複すると、 最初に追加していたショートカットが自動的に削除されます。
アプリをアンインストールする
アンインストールする前に、
アプリ内に保存されているデータも含めて、 そのアプリに関連する保存しておきたいコンテンツをすべてバックアップしておいてください。 アプリによっては、
アンインストールできない場合があります。
アプリ画面でアンインストールするアプリをロングタッチ
ショートカットメニューが表示されます。
フォルダ内のアプリをアンインストールする場合は、
フォルダをタップしてから削除するアプリをロングタッチします。
[アンインストール]
アプリによっては
 をタップしてアンインストールできる場合があります。
をタップしてアンインストールできる場合があります。アプリをアンインストールできない場合、
「アンインストール」は表示されません。「無効にする」または「無効」と表示された場合は、 アプリを無効化 (こちら)することができます。
[OK]
アプリ画面にフォルダを追加する
アプリ画面のメニュー
アプリ画面でアプリアイコンをロングタッチ
別のアプリアイコンの上までドラッグ
お知らせ
フォルダにアプリアイコンを移動するには、
アプリ画面で移動するアプリアイコンをロングタッチ→フォルダの上までドラッグします。 フォルダ内のアプリアイコンをフォルダから出すには、
フォルダをタップ→アプリアイコンをロングタッチ→アプリアイコンを置く場所までドラッグします。 フォルダ名を変更するには、
フォルダをタップ→フォルダ名をタップするか、 フォルダをロングタッチ→ショートカットメニューの[名前を変更]をタップします。
アプリアイコンを並べ替える
アプリ画面のメニュー
アプリ画面でアプリアイコンをロングタッチ→任意の場所までドラッグ
お知らせ
アプリアイコンの並べ替え中に右端のページの画面右端までアプリアイコンをドラッグすると、
アプリ画面のページを追加できます。 メニュー
(こちら)でアプリアイコンの並び順を「よく使うアプリ順」「名前順」「日付順」に設定すると自動的に並べ替えられます。


