アプリ画面
ホーム画面で

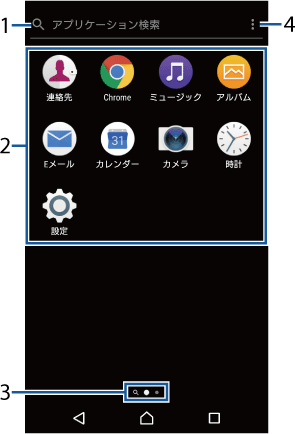
アプリ検索バー
タップするとアプリの検索画面が表示されます。
アプリアイコン一覧
未読メールなどの件数が数字で表示されるアイコンがあります。
現在表示位置
アプリ画面のページ枚数と現在表示位置を示します。アプリ画面を左右にフリックするとページを切り替えられます。
一番左のページはアプリの検索画面です。
オプションメニュー
アプリ一覧
アプリ画面に表示されるアプリは次のとおりです。
一部のアプリの使用には、
別途お申し込み (有料)が必要となるものがあります。 アプリによっては、
ヘルプから機能や操作手順などを確認できます。
 アルバム
アルバム
静止画や動画を再生できます。→こちら
 音声検索
音声検索
Google音声検索を利用できます。→こちら
 カメラ
カメラ
写真や動画を撮影できます。→こちら
 カレンダー
カレンダー
予定やリマインダーなどを登録して管理できます。→こちら
 サポート
サポート
ウェブのサポートページにアクセスできます。
 スプレッドシート
スプレッドシート
スプレッドシートの作成・編集・共有や、
 スライド
スライド
プレゼンテーションの作成・編集・共有や、
 設定
設定
本機の各種設定ができます。→こちら
 ダウンロード
ダウンロード
ダウンロードしたアプリなどの一覧を表示できます。
 ドキュメント
ドキュメント
ドキュメントの作成・編集・共有や、
 時計
時計
アラームや世界時計、
 ドライブ
ドライブ
Googleドライブに保存したファイルを閲覧・管理・共有できます。
 取扱説明書
取扱説明書
ウェブページのヘルプガイドにアクセスできます。
 ハングアウト
ハングアウト
写真や絵文字などを使ってメッセージを送受信できます。音声通話やビデオ通話もできます。
 フォト
フォト
写真や動画を再生できます。Googleアカウントにバックアップすることもできます。
 マップ
マップ
現在地の表示、
 ミュージック
ミュージック
内部共有ストレージに保存した音楽データを再生できます。→こちら
 連絡先
連絡先
友人や家族の連絡先を管理できます。→こちら
 Chrome
Chrome
Chromeでウェブページを閲覧できます。→こちら
 Eメール
Eメール
Eメールを送受信できます。複数のアカウントを使用できます。→こちら
 Gmail
Gmail
Googleや一般のプロバイダが提供するEメールを利用できます。→こちら
 Google
Google
キーワードから本機内やウェブページを対象に検索できます。→こちら
 Playストア
Playストア
Google Playからさまざまなアプリなどをダウンロード・購入できます。→こちら
 Playムービー&TV
Playムービー&TV
Google Playの映画などをレンタルできます。
 Play Music
Play Music
Play Musicで音楽の再生・保存・共有ができます。
 Skype
Skype
音声通話やビデオ通話、
 YouTube
YouTube
YouTubeで動画を再生できます。→こちら
お知らせ
アプリによっては、
ダウンロードとインストールが必要になるものがあります。アプリをダウンロードできない場合は、 ダウンロードを許可するように設定します (こちら)。
アプリをホーム画面に追加する
アプリのショートカットをホーム画面に追加できます。
アプリ画面で、
ホーム画面に追加したいアプリアイコンをロングタッチ フォルダ内のアプリアイコンは、
フォルダの外までドラッグします。
画面上部に表示される「ホーム画面に追加」までドラッグ
ホーム画面が表示されます。
ショートカットを置く場所までドラッグ
お知らせ
「ホーム画面にアイコンを追加」をオンに設定している場合は、
手順1で追加するアプリアイコンをロングタッチするだけで、 ホーム画面にアプリのショートカットを追加できます。 「ホーム画面のアイコン」をオンに設定している場合は、
ホーム画面に追加したアプリのショートカットが重複すると、 最初に追加していたショートカットが自動的に削除されます。
アプリを削除(アンインストール)する
削除する前に、
アプリ内に保存されているデータも含めて、 そのアプリに関連する保存しておきたいコンテンツをすべてバックアップしておいてください。 アプリによっては、
削除できない場合があります。
アプリ画面上のアイコンがない部分をロングタッチ
 のついたアプリアイコンをタップ
のついたアプリアイコンをタップ[OK]
アプリを削除できない場合は「無効」と表示され、
アプリを無効化 (こちら)することができます。
アプリ画面にフォルダを追加する
オプションメニュー
アプリ画面でアプリアイコンをロングタッチ
別のアプリアイコンの上までドラッグ
お知らせ
フォルダにアプリアイコンを移動するには、
アプリ画面で移動したいアプリアイコンをロングタッチ→フォルダの上までドラッグします。 フォルダ内のアプリアイコンをフォルダから出すには、
フォルダをタップ→アプリアイコンをロングタッチ→アプリアイコンを置く場所までドラッグします。 フォルダ名を変更するには、
フォルダをタップ→フォルダ名をタップ→フォルダ名を入力→[完了]をタップします。
アプリアイコンを並べ替える
オプションメニュー
アプリ画面でアプリアイコンをロングタッチ→任意の場所までドラッグ
お知らせ
アプリアイコンの並べ替え中に、
一番右のアプリ画面の右端までアプリアイコンをドラッグすると、 アプリ画面を追加できます。 オプションメニュー
(こちら)の「アプリの並べ替え」を「よく使うアプリ順」「名前順」「日付順」に設定すると自動的に並べ替えられます。



