文字を入力する
文字入力は、
お知らせ
ソフトウェアキーボードが表示されると、
ステータスバーに  が表示されます。
が表示されます。ソフトウェアキーボードを非表示にするには、
画面下に表示される  をタップします。
をタップします。文字入力画面でテキストをロングタッチすると、
拡大されたテキストが表示されます。
POBox Plus 使い方ガイド
タブレットデバイスの文字入力方法は、
文字入力画面でクイックツールバーの
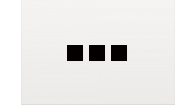
クイックツールバーが表示されていない場合は、
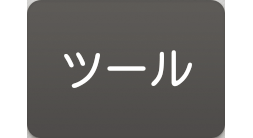 をタップします
をタップします(テンキーで文字種が「英字」「数字」の場合は、 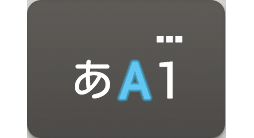 /
/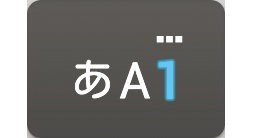 をタップして「ひらがな漢字」に切り替えると
をタップして「ひらがな漢字」に切り替えると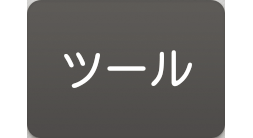 が表示されます)。
が表示されます)。
[使い方ガイド]
入力方法の選択
ホーム画面で
 →[設定]
→[設定][言語と入力]→[現在の入力方法]
[日本語
(POBox Plus)]/[中国語キーボード (中国語キーボード)]/[インターナショナルキーボード (外国語キーボード)]のいずれかをタップ
ソフトウェアキーボード
POBox Plusでは、
文字入力のしかたについて→こちら
PCキーボード | 一般的なパソコンと同じ配列のキーボードです。日本語はローマ字で入力します。 |
テンキー | 携帯電話と同じ配列のキーボードです。キーを繰り返しタップして文字を選択するトグル入力に加えて、 |
50音キーボード | 50音順/アルファベット順に並んだキーボードを使用して文字を入力します。 |
お知らせ
ソフトウェアキーボードを使用するほかに、
手書き入力や音声入力などで文字を入力することもできます。
ソフトウェアキーボードの切り替えや設定の変更
ツール一覧を表示すると、
文字入力画面でクイックツールバーの
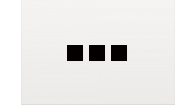
クイックツールバーが表示されていない場合は、
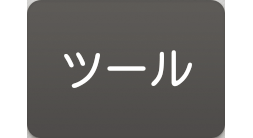 をタップします
をタップします(テンキーで文字種が「英字」「数字」の場合は、 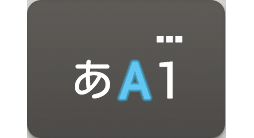 /
/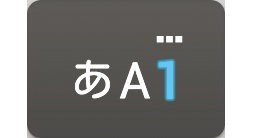 をタップして「ひらがな漢字」に切り替えると
をタップして「ひらがな漢字」に切り替えると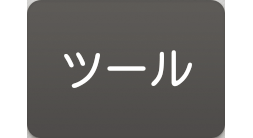 が表示されます)。
が表示されます)。
キーボード一覧設定
ソフトウェアキーボード
(テンキー/PCキーボード/50音キーボード)を文字種ごとに設定します。 ミニキーボード
ソフトウェアキーボードのサイズを切り替えます。コンパクトなサイズにすると、
任意の場所に移動することができます。 ユーザー辞書
設定
POBox Plusの設定を変更できます。
キセカエ
ソフトウェアキーボードの外観を変更できます。
使い方ガイド
かんたんメニュー
「使い方ガイド」を選択すると、
「POBox Plus 使い方ガイド」を表示します。→こちら 「かんたんキーボード」を選択すると、
見やすいデザインの50音キーボードに変更します。 「初期設定に戻す」を選択すると、
ソフトウェアキーボードの設定やデザインなどをお買い上げ時の状態に戻します。 手書き入力
手書き入力に切り替えます。
Google音声入力
Google音声入力に切り替えます。
Webからアプリ追加
ウェブサイトからプラグインアプリ
(拡張機能)をダウンロードできます。
文字入力のしかた
ソフトウェアキーボードでキーをタップすると、



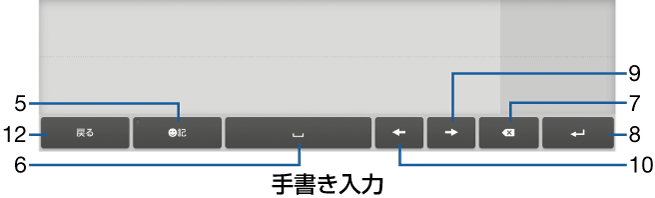
クイックツールバー
よく使う機能のショートカットが表示されます。
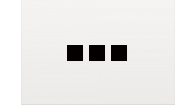 をタップすると、
をタップすると、ツール一覧を表示します (こちら)。 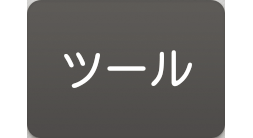
クイックツールバーの表示/非表示を切り替えます。

同じキーに割り当てられた文字を通常とは逆の順序で表示します。
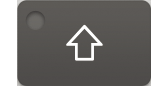 /
/ /
/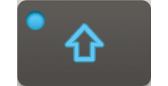
英字の小文字/1文字のみ大文字/大文字を切り替えます。
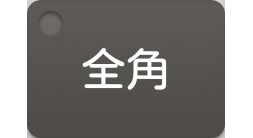 /
/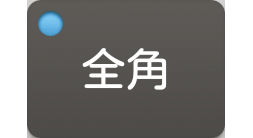
数字入力時に表示され、
半角/全角を切り替えます。 
最後に入力した1文字を「ぁ」や「ゃ」などの小文字へ変換したり、
「ぱ」や「ば」のように濁点や半濁点を付けることができます。 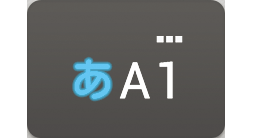 /
/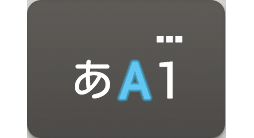 /
/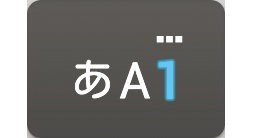
「ひらがな漢字」→「英字」→「数字」の順に文字種を切り替えます。
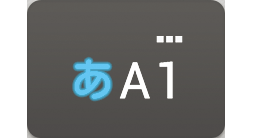 /
/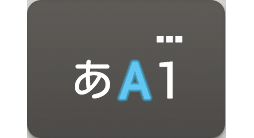 /
/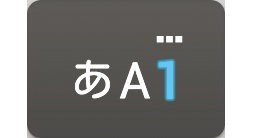 ロングタッチ
ロングタッチツール一覧を表示します
(こちら)。 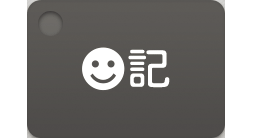 /
/
記号、
顔文字などの一覧の表示/非表示を切り替えます。 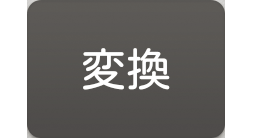 /
/ /
/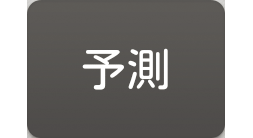
ひらがな漢字入力時の変換確定前に表示され、
予測候補リスト/変換候補リスト/英数字・カタカナの変換候補リストを切り替えます。 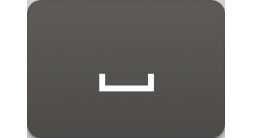
スペースを入力します。

ひらがな漢字入力時に、
候補リスト内の語句をハイライト表示して選択します。 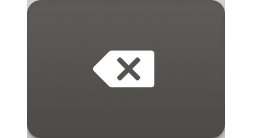
カーソル位置の前の文字を削除します。
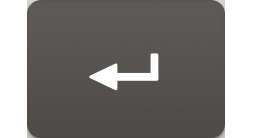
改行します。
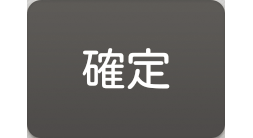
変換確定前に表示され、
文字を確定します。 一部の画面では、
 や「次へ」「完了」「実行」などが表示されます。
や「次へ」「完了」「実行」などが表示されます。
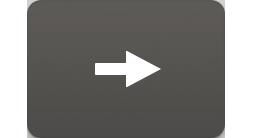
カーソルを右へ移動します。
未確定文字列があり、
かつカーソルが右端にある状態でタップすると、 最後尾と同一文字を入力します (手書き入力を除く)。 
カーソルを左へ移動します。
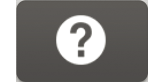
「POBox Plus 使い方ガイド」を表示します。
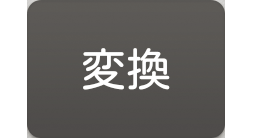 /
/ /
/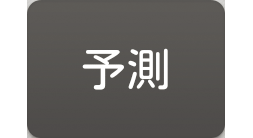
ひらがな漢字入力時の変換確定前に表示され、
予測候補リスト/変換候補リスト/英数字・カタカナの変換候補リストを切り替えます。  /
/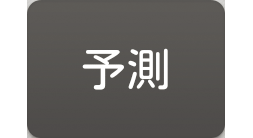
英字入力時の変換確定前に表示され、
予測候補リスト/変換候補リスト (全角・半角・大文字・小文字)を切り替えます。  /
/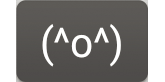 /
/
記号/顔文字/絵文字のリストを切り替えます。

PCキーボード/テンキー/50音キーボードに戻ります。
お知らせ
変換確定後に変換前の表示に戻すには、
つながり予測候補などに表示される  をタップします
をタップします(手書き入力を除く)。 候補リスト内の
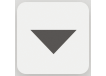 をタップすると、
をタップすると、表示領域が拡大されます。ソフトウェアキーボードを表示させるには、 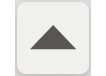 または[閉じる]をタップします。
または[閉じる]をタップします。手書き入力では、
入力した文字の左上のアイコンをタップすると、 入力文字に対する候補が表示されます。水色の文字が認識されている文字になり、 候補リストの下に文字の種類別に色分けで表示されます。 手書き入力では、
次の操作ができます。 2文字以上を入力した後に左上のアイコンをタップすると、
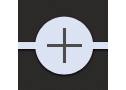 が表示されます。
が表示されます。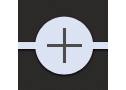 をタップすると、
をタップすると、入力した2文字を1つの文字に結合できます。 文字入力時に
 をタップすると、
をタップすると、入力した文字を削除できます。
手書き入力では、
次の点に注意してください。 濁点や半濁点は入力画面の中央より上側に入力
句読点や小文字は入力画面の中央より下側に入力
テンキーの入力方法
フリック入力
上下左右にフリックして各行の文字を入力します。
例:「な」行を入力する場合
「な」はタップするだけで入力できます。「に」は左、
「ぬ」は上、 「ね」は右、 「の」は下にそれぞれフリックして入力できます。 
トグル入力
同じキーを連続してタップし、
割り当てられた文字を入力します。 同じキーに配列された文字を続けて入力する場合は、
タップしたキーの色が戻るのを待ってから (約1秒)、 次の文字を入力します (すぐに次の文字を入力したい場合は、 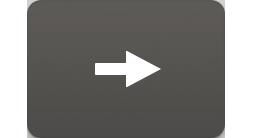 をタップするとカーソルを移動できます)。キーの色が戻っている状態で
をタップするとカーソルを移動できます)。キーの色が戻っている状態で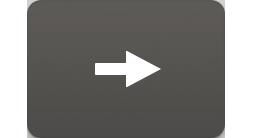 をタップすると、
をタップすると、直前に入力した文字と同じ文字が入力されます。 例:「あお」と入力する場合
「あ」を1回タップ→
(キーの色が戻るまで)約1秒待つ 「あ」を5回タップ
または
「あ」を1回タップ→
(すぐに) 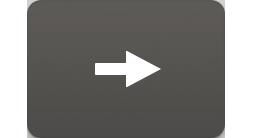
「あ」を5回タップ
テキストの編集
文字入力中に編集したい文字をダブルタップしたり、
編集したい文字をダブルタップ/ロングタッチ
 または
または をドラッグすると、
をドラッグすると、選択する文字列を変更できます。
画面上部に表示されるメニューから選択
すべて選択
テキストをすべて選択します。
切り取り
選択した文字列を切り取ります。
コピー
選択した文字列をコピーします。
貼り付け
コピーまたは切り取った文字列を貼り付けます。
完了
編集メニューを終了します。
お知らせ
コピーまたは切り取った文字列を貼り付けるには、
挿入したい位置でロングタッチ→[貼り付け]をタップします。テキストが入力されている場合は、 挿入したい位置でタップ→  →[貼り付け]をタップします。
→[貼り付け]をタップします。編集メニューのアイコンはアプリにより異なります。
横画面ではテキストの編集メニューが表示されない場合があります。
アプリによっては、
本機能を利用できない場合があります。
ユーザー辞書
あらかじめ辞書の登録をしておくと、
文字入力画面でクイックツールバーの
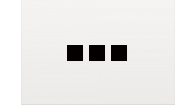
クイックツールバーが表示されていない場合は、
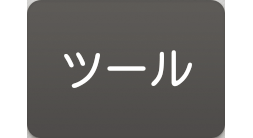 をタップします
をタップします(テンキーで文字種が「英字」「数字」の場合は、 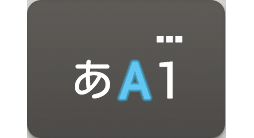 /
/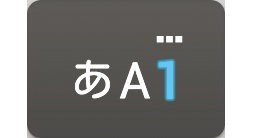 をタップして「ひらがな漢字」に切り替えると
をタップして「ひらがな漢字」に切り替えると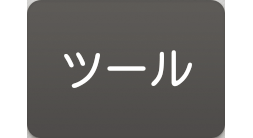 が表示されます)。
が表示されます)。
[ユーザー辞書]

「読み」の文字入力欄をタップ→入力
「語句」の文字入力欄をタップ→入力
[OK]
お知らせ
削除する場合は、
手順3で削除したいユーザー辞書にチェックを入れる→  →[削除]をタップします。
→[削除]をタップします。


