ホーム画面の見かた
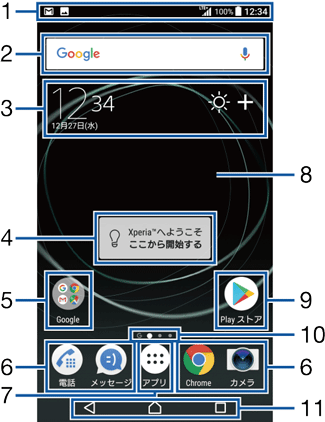
ステータスバー
ウィジェット:Google検索
ウィジェット:時計と天気
ウィジェット:Xperia™の紹介
フォルダ
フォルダには複数のショートカット
(アプリ)などが格納されています。
ドック
ショートカット
(アプリ)などが配置され、 ホーム画面を左右にスワイプ (フリック)してページを切り替えても表示されます。
アプリボタン
アプリ画面からさまざまな機能を起動できます。
タップしたときにアプリのおすすめ情報を提供するためのデータ収集に関する確認画面が表示された場合は、
画面の指示に従って操作してください。
壁紙
ショートカット
(アプリ) 現在の表示位置
ホーム画面のページ枚数と現在の表示位置を示します。ホーム画面を左右にスワイプ
(フリック)するとページを切り替えられます。 「Google Now™」をオンに設定している場合、
左端には「G」が表示されます。
キーアイコン
お知らせ
ホーム画面上のアイコンがない部分をロングタッチするか、
ホーム画面をピンチインすると、 ウィジェットやショートカットの追加、 壁紙の変更などの操作ができます。 操作上の開始画面となるページを変更するには、
変更するページに切り替えて、 ホーム画面上のアイコンがない部分をロングタッチ→画面左上に表示される  をタップします。ただし、
をタップします。ただし、「Google Now™」をオンに設定している場合は、 開始画面を変更できません。 ホーム画面上のアイコンがない部分を下にスワイプ
(フリック)すると、 アプリの検索画面が表示されます。
ホーム画面のページを追加する
複数のページを表示できます。
ホーム画面上のアイコンがない部分をロングタッチ
ページを追加する方向にスワイプ
(フリック)→  をタップ
をタップ
お知らせ
ホーム画面のページを削除するには、
削除するページに切り替えて、 ホーム画面上のアイコンがない部分をロングタッチ→画面右上に表示される  をタップします。
をタップします。「Google Now™」をオンに設定すると、
最大20枚のページとGoogle Now画面を追加できます。ただし、 ページはGoogle Now画面の左側には追加できません。
ホーム画面にウィジェットを追加する
ホーム画面上のアイコンがない部分をロングタッチ
[ウィジェット]→追加するウィジェットを選択
設定画面などが表示された場合は、
画面の指示に従って操作してください。
お知らせ
追加したウィジェットに枠が表示された場合は、
枠をドラッグして表示サイズを変更できます。 ウィジェットを削除するには、
ホーム画面で削除するウィジェットをロングタッチ→画面上部に表示される「ホーム画面から削除」までドラッグします。
ホーム画面にショートカットを追加する
ホーム画面上のアイコンがない部分をロングタッチ
[ショートカット]
追加するショートカットを選択
データ選択画面や設定画面が表示された場合は、
画面の指示に従って操作してください。
お知らせ
ショートカットを削除するには、
ホーム画面で削除するショートカットをロングタッチ→画面上部に表示される「ホーム画面から削除」までドラッグします。
ホーム画面にフォルダを追加する
ホーム画面に追加したショートカットなどをフォルダに入れて管理できます。
ホーム画面でアイコンをロングタッチ
別のアイコンの上までドラッグ
お知らせ
フォルダにアイコンを移動するには、
ホーム画面で移動するアイコンをロングタッチ→フォルダの上までドラッグします。 フォルダ名を変更するには、
フォルダをタップ→フォルダ名をタップ→フォルダ名を入力→[完了]をタップします。 フォルダを削除するには、
ホーム画面で削除するフォルダをロングタッチ→画面上部に表示される「ホーム画面から削除」までドラッグ→[削除]をタップします。フォルダ内のショートカットなども削除されます。
壁紙を変更する
ホーム画面上のアイコンがない部分をロングタッチ
[壁紙]→[アルバム]/[ライブ壁紙]/[フォト]/任意の画像のいずれかをタップ
[アルバム]/[ライブ壁紙]/[フォト]のいずれかをタップした場合は、
画像を選択し、 画面の指示に従って壁紙を設定してください。
テーマを変更する
ホーム画面やロック画面の壁紙などのテーマを変更できます。
ホーム画面上のアイコンがない部分をロングタッチ
[テーマ]
設定するテーマをタップ→[テーマを設定]→[OK]
お知らせ
手順3で[さらにテーマを取得]をタップすると、
テーマをダウンロードして追加することができます。
グリッドのサイズを変更する
ホーム画面やアプリ画面のグリッド
ホーム画面上のアイコンがない部分をロングタッチ
[グリッド]
設定するグリッドサイズを選択→[設定]
お知らせ
お買い上げ時は「4×5」に設定されています。
変更したグリッドサイズによっては、
ホーム画面のレイアウトやウィジェットの表示サイズが自動的に変更されるため、 グリッドサイズを変更前に戻しても元の表示に戻らない場合があります。
ホーム画面の設定を行う
ホーム画面上のアイコンのない部分をロングタッチ
[設定]
自動回転
「機器が回転したときの表示」
(こちら)を「画面の表示も回転」に設定しているとき、 本製品の向きに合わせて、 ホーム画面やアプリ画面を自動的に縦画面表示または横画面表示に切り替えるかどうかを設定できます。 アイコンサイズ
ホーム画面やアプリ画面のアイコンサイズを設定します。
アイコンの見た目
アイコンのデザインを変更します。
ドックに名前を表示
ホーム画面のドック
(こちら)に配置したショートカットなどの名前を表示するかどうかを設定します。 自動的にアイコンを隙間なく配置
ホーム画面に配列されているショートカットなどを、
自動的にすき間なく配置するかどうかを設定します。 画面切り替え
ホーム画面のページを切り替えたときの画面切り替えの種類を設定します。
アプリのおすすめ情報
アプリの検索画面にアプリのおすすめ情報を表示するかどうかを設定します。
Google Now™
ホーム画面にGoogle Now画面を追加するかどうかを設定します。
ホーム画面にアイコンを追加
アプリ画面のアイコンをロングタッチするだけでホーム画面にショートカットを追加できるようにするかどうかを設定します。
ホーム画面のアイコン
ホーム画面に重複したアプリのショートカットの追加を許可するかどうかを設定します。
ライセンス
ライセンスを表示します。
バージョン
アプリのバージョンが表示されます。


