-
-
※ソニーマーケティング株式会社は、VAIO株式会社製パーソナルコンピューターVAIOの販売代理店です
- 商品カテゴリー一覧
- 総合サポート・お問い合わせ
- My Sony
- 法人のお客様
対応機種 SGP71 SGP61 SGP51 SGP41

カメラでいろいろな写真を撮影する方法や、OfficeSuite ProでWordやExcelファイルを作成する方法がわかったら、次にやりたいことは、以下のようなことではないでしょうか?
その1 「タブレットで撮影した旅行の写真をインターネット上にアップロードしたい!」
その2 「アップロードした写真をみんなと共有したい!」
「Box」アプリを使えば、ファイルのアップロードも簡単。しかも、メールでURLを送ることでファイルを共有できるので便利です。
「Box」アプリは、次の手順で起動します。
「Box」アプリがインストールされていない場合は、Playストアで「Box」で検索をすると、見つけることができます。
「Box」アプリを使って、タブレットで撮影した旅行の写真をインターネット上にアップロードしましょう。
ここで登録したアカウントがあれば、ほかのタブレットやパソコン、スマートフォンでも、Boxにログインして、ファイルのアップロードやダウンロードが可能になります。

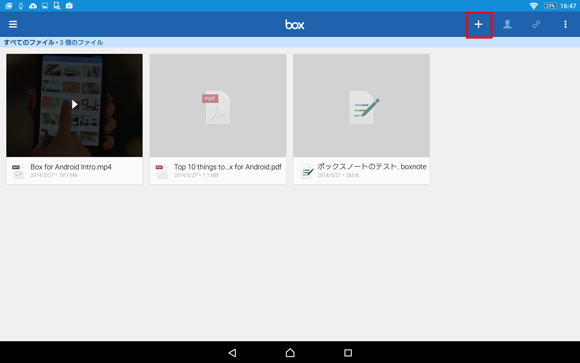

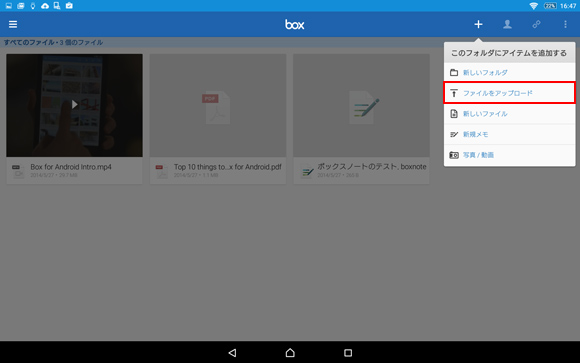
[ファイルをアップロード]を選択すると、複数のファイルを同時にアップロードすることができます。
[写真/動画]や[新しいファイル]を選択してもファイルのアップロードはできますが、アップロードできるのは1つのファイルのみとなります。
たとえば、旅行で撮った写真をまとめてアップしたいなら[ファイルをアップロード]を選択し、今作成したExcelなどのファイルを1つだけアップしたい場合は、[新しいファイル]を選択するなど、そのときの状況に合わせて、使い分けるとよいでしょう。

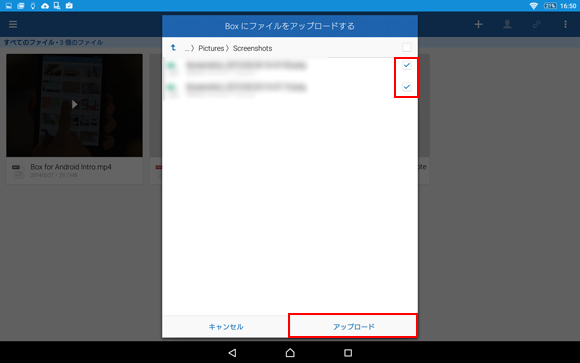
アップロードしたいファイルがどこに保存されているか、どんなファイル名だったかを、あらかじめ確認しておくと、操作しやすいです。
目的のファイルを探すときには、「アップロードするファイルを選択」画面の左上にある![]() をタップして、フォルダーを移動しながら探します。
をタップして、フォルダーを移動しながら探します。



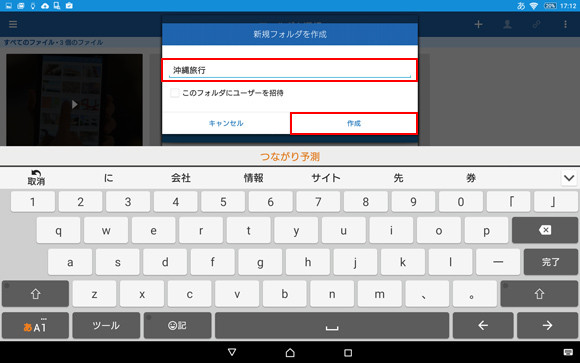
[このフォルダにユーザーを招待]にチェックを入れると、このフォルダーそのものをほかの人と共有することができます。共有する際には、編集権限を持つユーザーと、閲覧やダウンロードのみの権限を持つユーザーに分けることが可能です。
今回は、ファイルのアップロードを先に行い、あとでメールでURLを送る共有方法を説明するので、チェックは入れずに進めます。

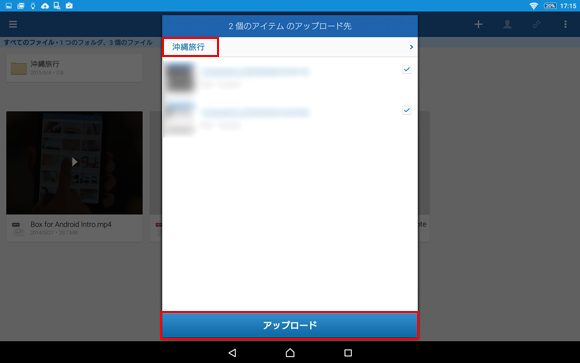
以上で、Boxにファイルをアップロードする方法は終了です。
写真のアップロードができたら、今度はそのファイルをほかの人と共有してみましょう。
今回は上記手順でアップロードした「沖縄旅行」フォルダーを共有する方法をご説明します。

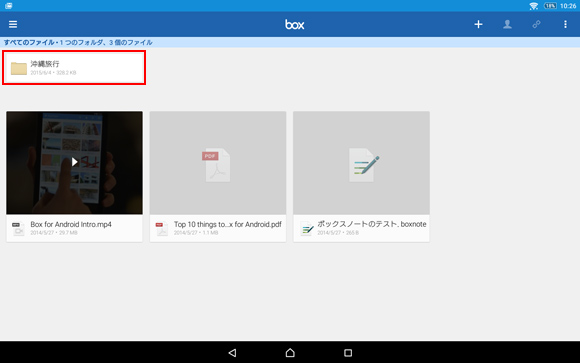

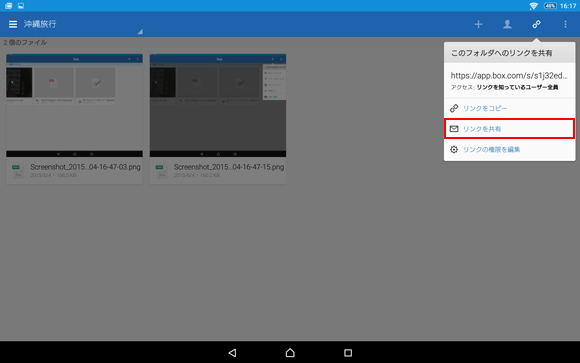

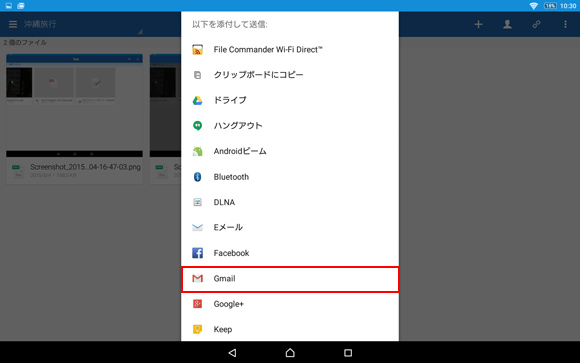

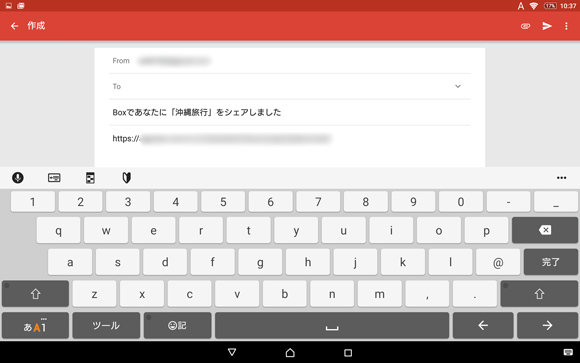
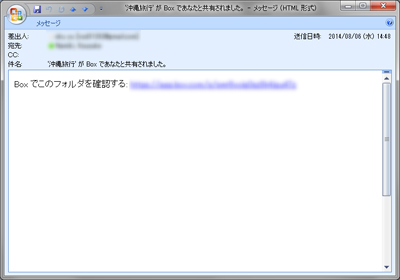
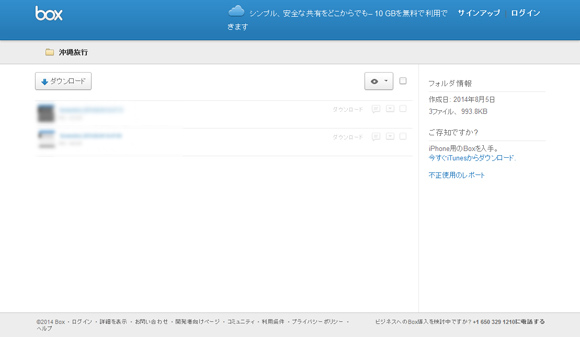
STEP6は、いかがでしたか?
タブレットで作成・編集したWordやExcelのファイルや、カメラで撮影した写真を、「Box」を使ってアップロードしたり、みんなと共有できるようになりましたね!
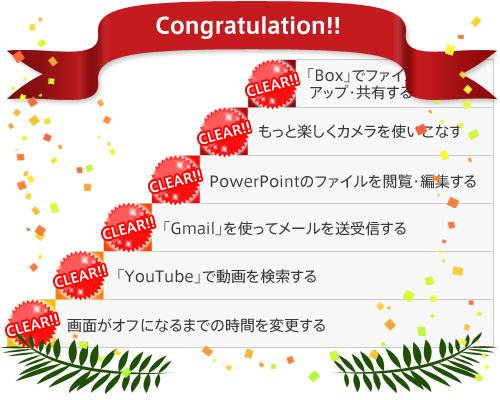
以上で、すべてのSTEPが終了です!お疲れ様でした!
これまで学んできたSTEPをもう1度復習したい場合は、以下からご確認いただけます。
このステップアップ講座では、基本的なことから、少しずつ応用的な使いかたまでを学習してきました。
ここまで学んできたことをどんどん活用して、タブレットライフを満喫しましょう!
タブレットに関するお知らせや使いかたについては、以下のページもご参照ください。