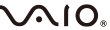-
-
※ソニーマーケティング株式会社は、VAIO株式会社製パーソナルコンピューターVAIOの販売代理店です
- 商品カテゴリー一覧
- 総合サポート・お問い合わせ
- My Sony
- 法人のお客様
インターネットが普及したことにより、さまざまな情報をインターネットで検索して探すことができるようになりました。
しかし、検索して辿り着いたページの情報が多すぎて、自分が見つけたい単語やフレーズ、文章を見つけることができない、と困った経験をした方も多いのではないでしょうか。
ここでは、ウェブページやExcelやWordなどのファイル内にある単語を検索するときに使える、「検索」のショートカットキーをご紹介します。
今回学習するショートカットキーは、「Ctrl」キー+「F」キーです。
「Ctrl」キーは、キーボードの左下・右下にありますが、今回組み合わせるキーは左側にある「F」キーなので、「Ctrl」キーも左下にあるものを利用すると良いでしょう。
ちなみに、「Ctrl」キーは左手の小指、「F」キーは人差し指で押す方が多いようです。

それでは実際に、ショートカットキーを利用して、ウェブページ内の単語を検索してみましょう。
今回は例として、今開いているこのページ(VAIOパソコン教室)の中から、「ページ」という単語を検索します。

Internet Explorerのバージョンによっては、画面の下部に検索バーが表示されます。


インターネットのページを見るソフト(ブラウザー)には、いくつか種類があり、ブラウザーによって検索バーの表示される場所も異なります。
ここでは、Internet Explorer以外のブラウザーで、どこに検索バーが表示されるかをご説明します。





検索のショートカットキー「Ctrl」キー+「F」の「F」は、見つけ出すという意味の英単語「Find」の「F」で覚えましょう。
![Findの[F]](/support/vaio/beginner/school/shortcut/images/07_pct_09.gif)
情報量の多いページやファイルから、目的の単語を見つけ出す際に、すべてを読んで探そうとすると、多くの時間と労力が必要です。また抜けや漏れも発生する確率が高くなってしまいます。
しかし、今回ご紹介した検索のショートカットキーを使えば、とても簡単に、そして確実に目的の単語を探すことができます。
ここではインターネットのページ上から目的の単語を探す例をご説明しましたが、WordやExcel、PowerPointでも同じショートカットキーを使うことができます。
日々のちょっとした作業を効率よく進めることができますので、ぜひこのショートカットキーを覚えて活用しましょう。